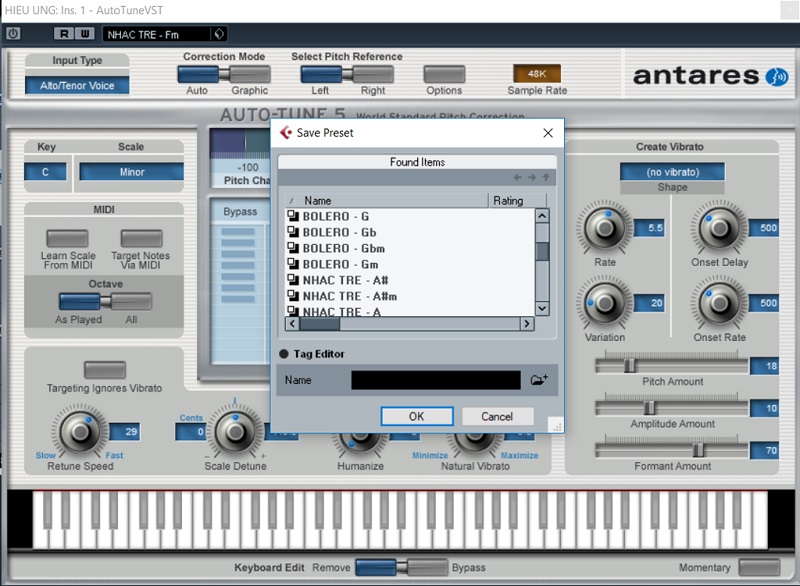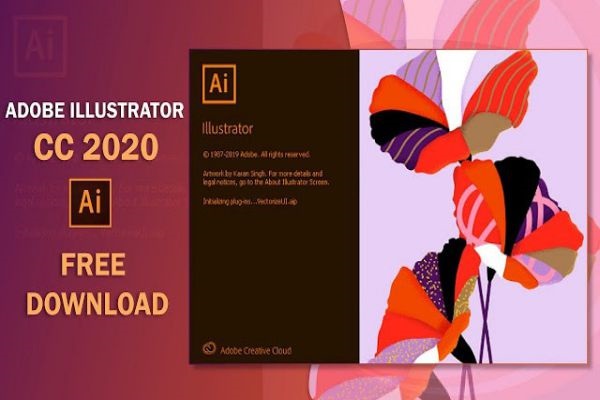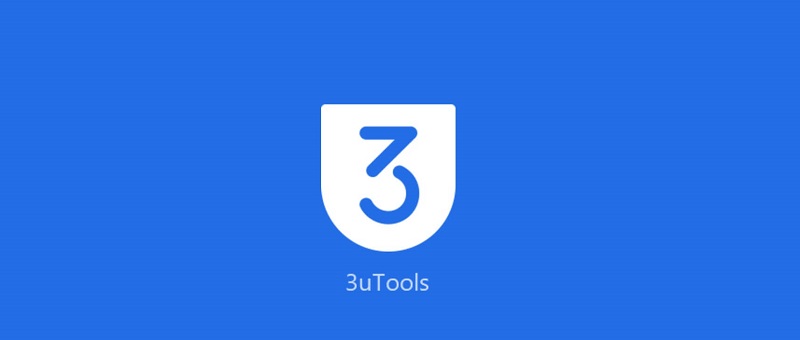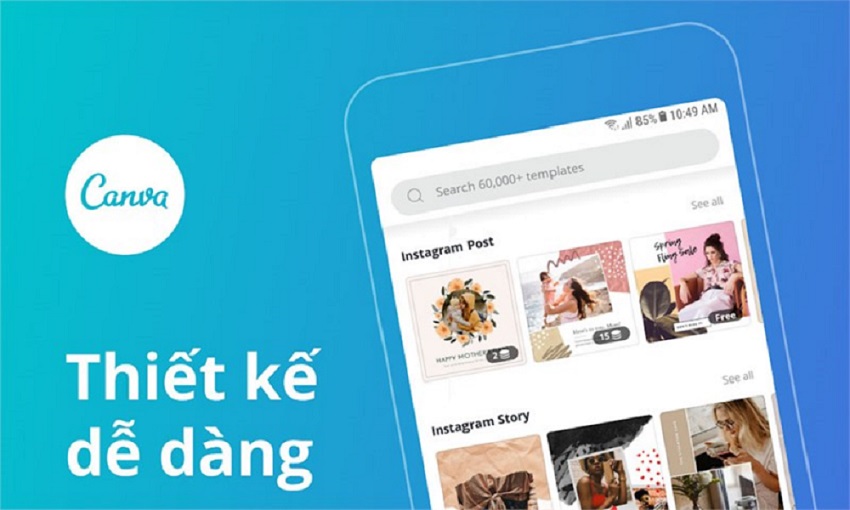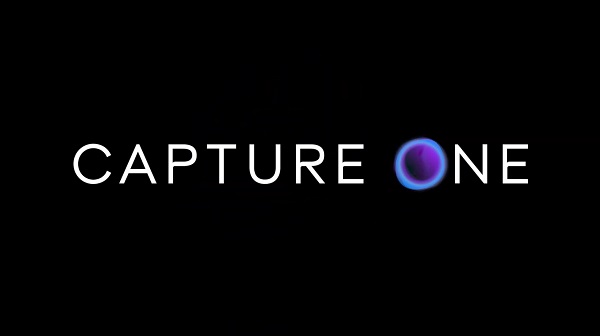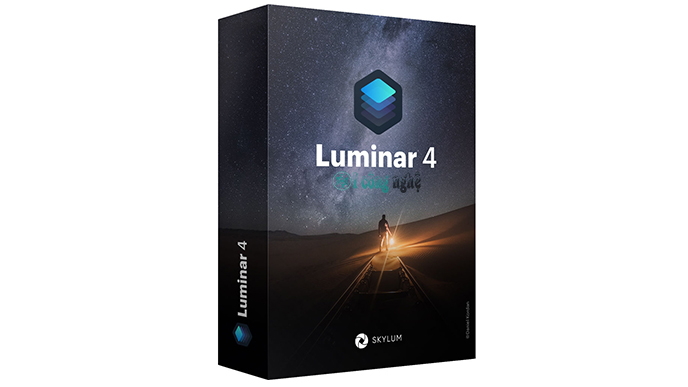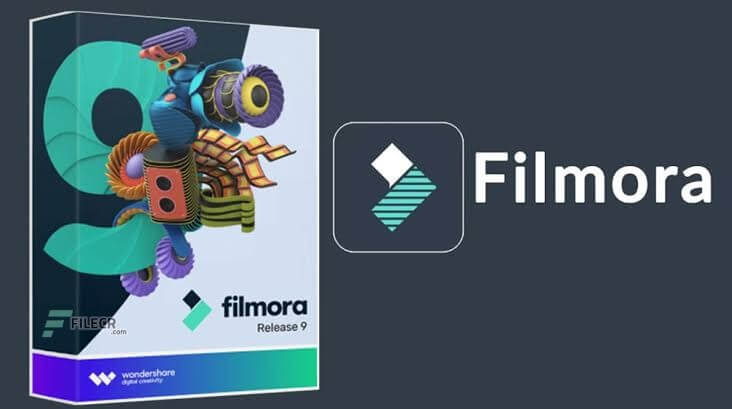GIMP, viết tắt của GNU Image Manipulation Program, là một phần mềm chỉnh sửa hình ảnh đa năng, cung cấp một giải pháp miễn phí thay cho Photoshop dành cho cả người mới và chuyên gia. Với khả năng điều chỉnh từ cơ bản đến nâng cao, GIMP hứa hẹn là công cụ lý tưởng để thực hiện mọi ý tưởng sáng tạo của bạn thành hiện thực.
Trải Nghiệm Tính Năng Chuyên Nghiệp
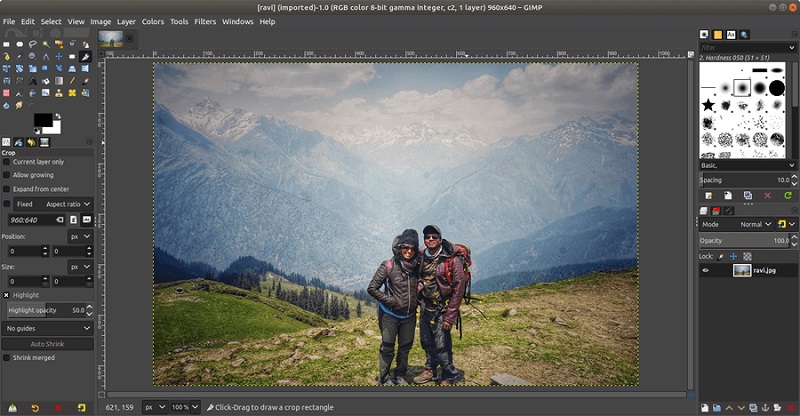 Giao diện GIMP với các công cụ chỉnh sửa chuyên nghiệp
Giao diện GIMP với các công cụ chỉnh sửa chuyên nghiệp
GIMP không chỉ là công cụ chỉnh sửa cơ bản, nó còn là sân chơi cho những tinh chỉnh sáng tạo và chuyên nghiệp. Các tính năng như chỉnh sửa layer, tạo mask, và các công cụ vẽ vector giúp người dùng có thể dễ dàng thay đổi hay cải tiến hình ảnh theo ý muốn.
Tạo Tác Phẩm Nghệ Thuật Độc Đáo
GIMP trang bị đầy đủ công cụ để bạn biến hình ảnh thường nhật thành những tác phẩm nghệ thuật. Từ thao tác cắt ghép linh hoạt đến các hiệu ứng phức tạp, mọi thứ đều có thể được thực hiện một cách dễ dàng, giúp bạn thể hiện sự sáng tạo không giới hạn.
Công Cụ Thiết Kế Đồ Họa
GIMP được sử dụng rộng rãi trong việc thiết kế đồ họa, từ tạo logo, banner đến thiết kế UI/UX. Với khả năng tương thích với nhiều dạng tập tin và môi trường làm việc tùy chỉnh, GIMP là sự lựa chọn hoàn hảo cho các nhà thiết kế đồ họa.
Hỗ Trợ Scripting Mở Rộng
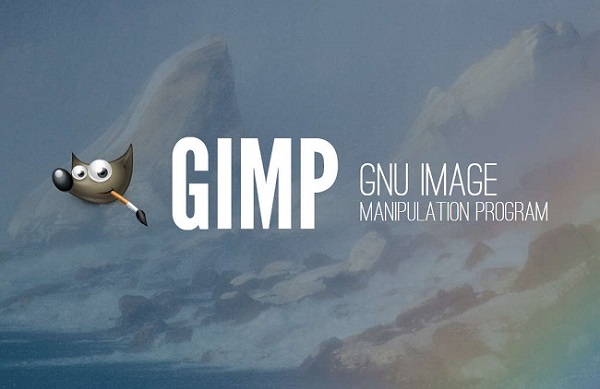 Màn hình GIMP hiển thị script để tự động hóa xử lý hình ảnh
Màn hình GIMP hiển thị script để tự động hóa xử lý hình ảnh
GIMP hỗ trợ nhiều ngôn ngữ lập trình như Python, Scheme và Perl, giúp người dùng có thể tự động hóa tiến trình xử lý hình ảnh, từ đơn giản đến phức tạp. Điều này mở rộng khả năng của GIMP và đem lại lợi ích to lớn cho người dùng cần xử lý số lượng lớn hình ảnh.
Nền Tảng Đa Dạng
GIMP có sẵn trên nhiều nền tảng hệ điều hành, bao gồm Linux, MacOS, và Windows, đảm bảo rằng bạn có thể sử dụng phần mềm trên bất kỳ thiết bị nào. Sự linh hoạt này giúp GIMP trở thành công cụ lý tưởng cho mọi nhà phát triển, dù là làm việc ở môi trường nào.
Cài Đặt và Bắt Đầu Sử Dụng
Cho Windows
Bắt đầu bằng việc tải và cài đặt GIMP từ trang chủ hoặc từ các link dưới đây. Quá trình cài đặt đơn giản, chỉ cần theo dõi các bước và chọn các tùy chọn theo nhu cầu sử dụng.
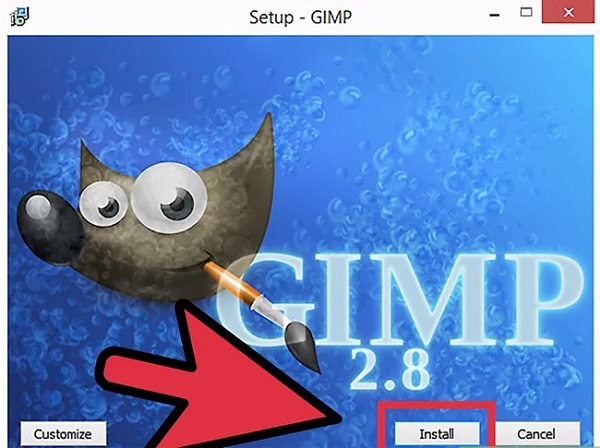 Quá trình cài đặt GIMP trên Windows
Quá trình cài đặt GIMP trên Windows
Cho MacOS
Tải về bộ cài đặt, mở file DMG và kéo thả vào folder Applications. Quá trình cài đặt nhanh chóng và không yêu cầu cấu hình cao.
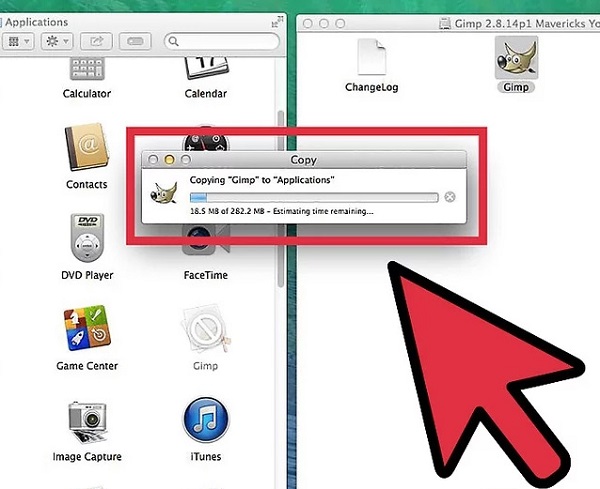 Hướng dẫn kéo thả GIMP vào Applications trên MacOS
Hướng dẫn kéo thả GIMP vào Applications trên MacOS
Cho Linux
Linux người dùng có thể cài đặt GIMP qua Software Center chỉ với vài cú click chuột. Gọn gàng và đơn giản.
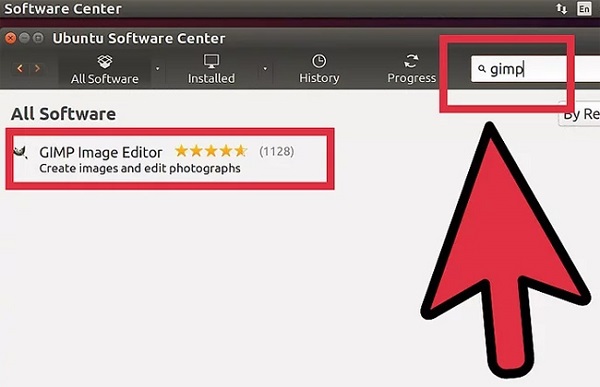 GIMP sẵn sàng trong Linux Software Center
GIMP sẵn sàng trong Linux Software Center
GIMP không chỉ là công cụ chỉnh sửa ảnh miễn phí mà còn là trợ thủ đắc lực cho bất kỳ ai yêu thích thiết kế và sáng tạo nghệ thuật. Hãy bắt đầu khám phá và sử dụng GIMP để mở rộng khả năng sáng tạo của bạn ngay hôm nay!
- Thiết Kế Website Chuyên Nghiệp tại Bà Rịa Vũng Tàu – Địa Chỉ Uy Tín
- Tổng Quan Về Các Preset Lightroom Màu Cam – Teal Miễn Phí của WebsiteViet
- Download phần mềm Picmonkey Pro Apk cho PC Windown và MAC
- Thiết Kế Website Theo Yêu Cầu – Sức Mạnh Tạo Nên Độc Đáo và Khác Biệt
- Tổng Quan và Hướng Dẫn Sử Dụng Phần Mềm In Mã Vạch Bartender 10.1