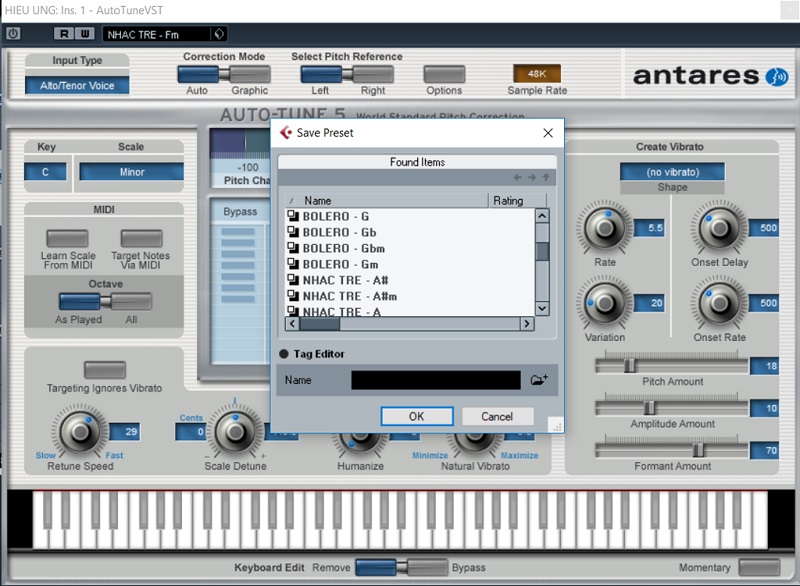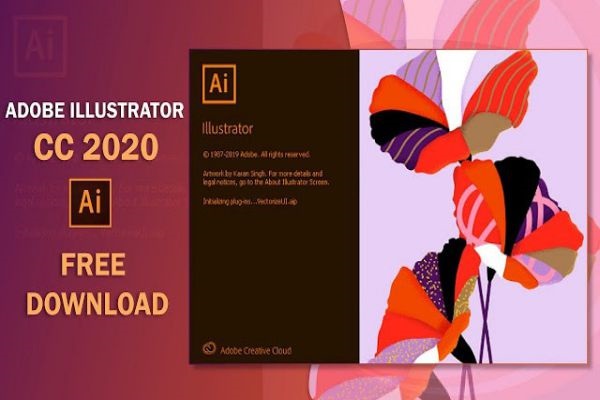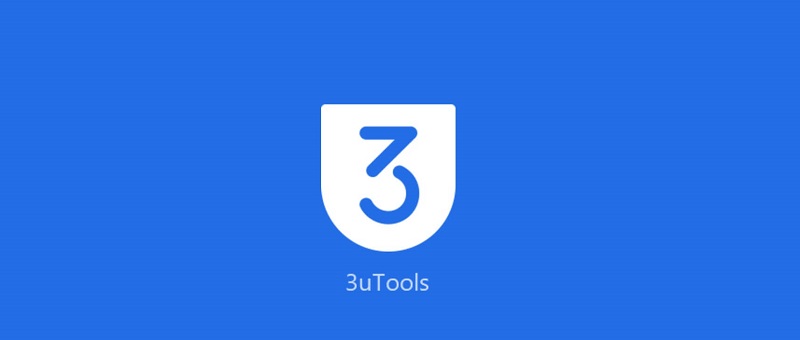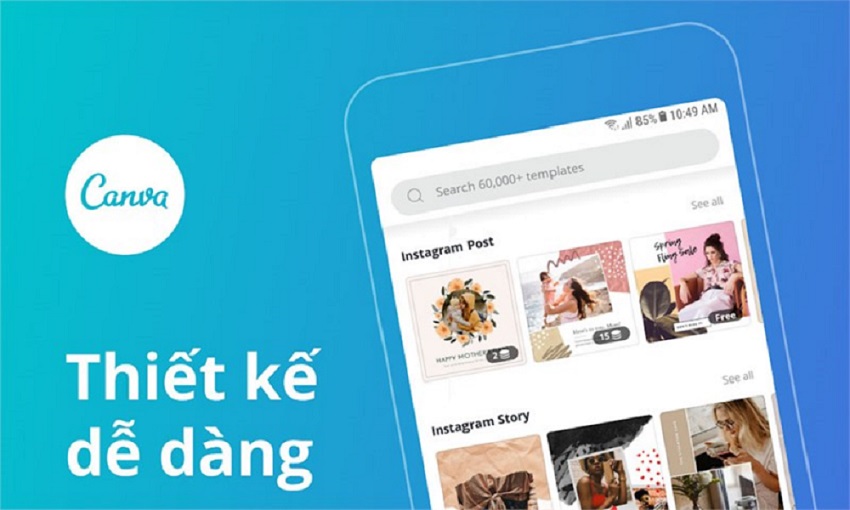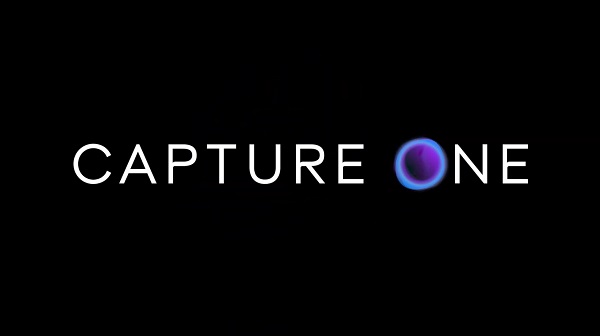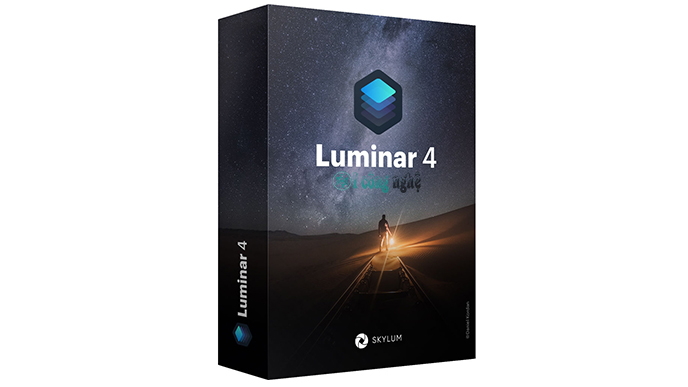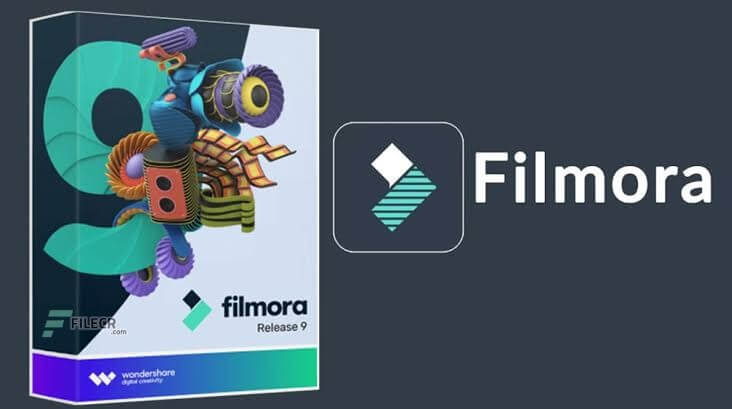Phần mềm in mã vạch Bartender 10.1 là sự tiến bộ và cải tiến từ phiên bản 10.0, không chỉ giữ nguyên những tính năng ưu việt mà còn được bổ sung thêm nhiều chức năng mới, mang lại hiệu quả công việc cao cho người dùng. Phiên bản này hỗ trợ cả 32bit và 64bit, với giao diện được thiết kế lại một cách tinh tế và bắt mắt hơn. Đặc biệt, khả năng kết nối với các cơ sở dữ liệu đa dạng hơn và tốc độ kết nối nhanh chóng, ổn định giúp người dùng tiết kiệm thời gian đáng kể.
 Giao diện phần mềm Bartender 10.1
Giao diện phần mềm Bartender 10.1
Ưu Điểm Nổi Bật Của Bartender 10.1
- Giao diện thân thiện: Dễ sử dụng cho cả người mới bắt đầu và có tính năng trợ giúp thông minh.
- Thiết kế nhãn hiệu nhanh chóng: Cho phép người dùng tạo nhãn hiệu chỉ trong vài phút.
- Độ chính xác cao: Căn chỉnh khoảng cách chính xác, hỗ trợ tối đa trong việc in ấn.
- Hỗ trợ đa dạng mã vạch: Từ 1D đến 2D, đáp ứng mọi nhu cầu sử dụng.
- In và logo: Có khả năng in ấn logo trên nhãn với chất lượng cao.
- Tương thích với nhiều loại máy in: Hỗ trợ cả máy in văn phòng và máy in laser, đem lại sự linh hoạt trong công việc.
Hướng Dẫn Cài Đặt Bartender 10.1
Bước 1:
Tải và giải nén phần mềm từ LINK TẢI PHẦN MỀM.
Bước 2:
Chạy file cài đặt bt100_2868_trial_suite.exe.
Bước 3:
Chọn ngôn ngữ là English, sau đó nhấn Next.
Bước 4:
Đồng ý với các điều khoản sử dụng, nhấn I Accept -> Next.
Bước 5:
Chọn phiên bản Trial và tiếp tục nhấn Next.
Bước 6:
Tiếp tục nhấn Next cho đến khi hoàn thành, sau đó nhấn Install.
Bước 7:
Hoàn tất quá trình cài đặt bằng cách nhấn Finish.
Hướng Dẫn Cài Đặt Full Crack Cho Bartender 10.1
Sau khi cài đặt xong, hãy tắt phần mềm và thực hiện các bước crack sau:
Bước 1:
Chạy file Patch-MPT.exe để bắt đầu quá trình crack.
Bước 2:
Trong giao diện của phần mềm Crack, nhấn vào chữ Go to XiBalBa Now!. Đợi chữ OK xuất hiện, quá trình crack đã thành công.
Như vậy, phần mềm Bartender 10.1 của bạn đã được cài đặt và crack hoàn chỉnh. Bạn có thể bắt đầu khám phá và sử dụng các tính năng in ấn mã vạch tiện lợi mà phần mềm này mang lại. Hy vọng với các hướng dẫn chi tiết trên, bạn sẽ có trải nghiệm tốt và nâng cao hiệu quả công việc.
- Dịch Vụ Thiết Kế Website Chuyên Nghiệp Tại Hải Phòng
- Dịch Vụ Thiết Kế Website Chuyên Nghiệp tại Lào Cai
- Thiết Kế Website Tại Bình Định Chuẩn SEO và Chuyên Nghiệp
- Download Adobe Photoshop CS5 Full Crack Miễn Phí Link Google Drive
- Hướng Dẫn Tạo Hiệu Ứng Ánh Sáng Lấp Lánh Khi Rê Chuột Vào Ảnh Bài Viết WordPress