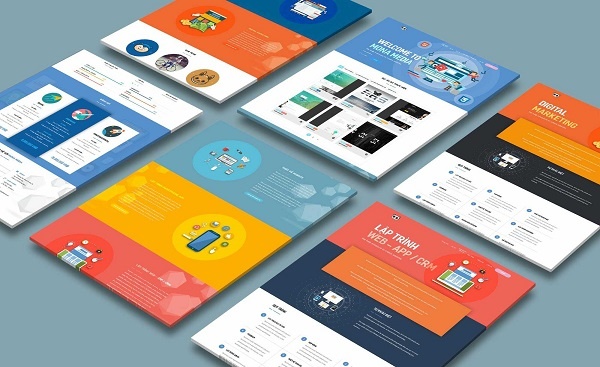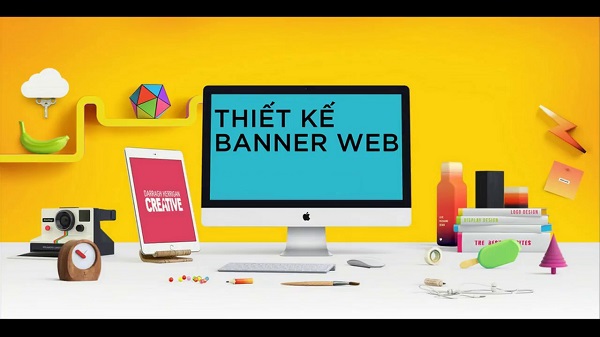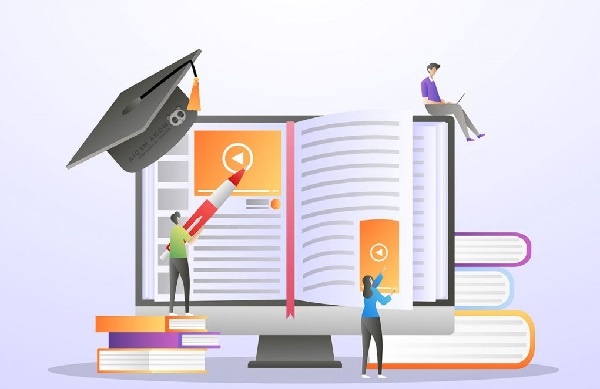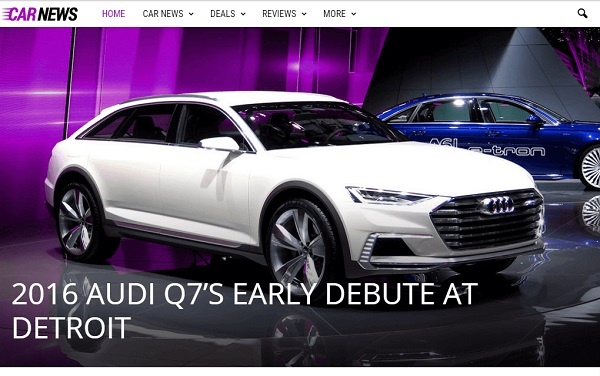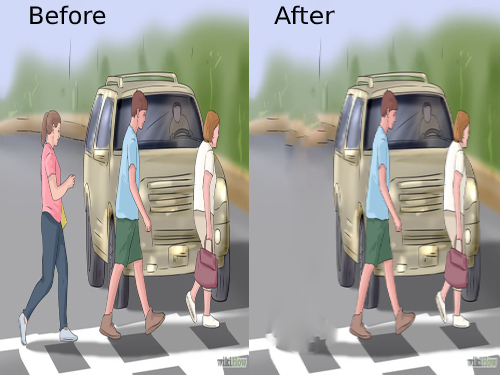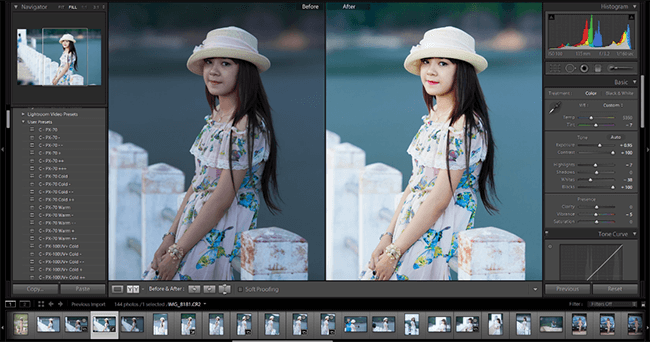Adobe Lightroom là một phần mềm không thể thiếu trong hành trang của mọi nhiếp ảnh gia, đặc biệt là khi bạn chuyên về chụp ảnh sản phẩm hay ảnh đồ ăn. Lightroom cung cấp đầy đủ các công cụ để bạn có thể tạo ra những bức ảnh màu sắc nổi bật và chân thực nhất. Chúng ta sẽ thảo luận chi tiết về các bước cần thiết để chỉnh sửa ảnh đồ ăn trong Lightroom, từ cân bằng trắng cho tới độ tương phản và hơn thế nữa.
Cân bằng Trắng
Việc đầu tiên cần làm sau khi bạn nhập ảnh vào Lightroom là điều chỉnh cân bằng trắng. Điều này đặc biệt quan trọng khi bạn chụp ảnh trong các môi trường ánh sáng khác nhau. Cân bằng trắng giúp đảm bảo màu sắc trong ảnh của bạn chính xác nhất.
 Cân bằng trắng bằng thẻ xám trong nhà hàng
Cân bằng trắng bằng thẻ xám trong nhà hàng
Điều chỉnh Độ Phơi Sáng và Tương Phản
Sau khi cân bằng trắng, bước tiếp theo là điều chỉnh độ phơi sáng và độ tương phản của ảnh. Độ phơi sáng giúp điều chỉnh độ sáng tổng thể của ảnh trong khi độ tương phản sẽ làm nổi bật chi tiết và tạo độ sâu cho bức ảnh. Cần chú ý để không làm mất đi những chi tiết quan trọng trong bóng tối hoặc điểm sáng.
Bóng và Sáng
Tiếp theo, hãy tinh chỉnh các chi tiết bằng cách điều chỉnh các vùng bóng tối và sáng trong ảnh. Điều này giúp bạn có thể nâng cao chi tiết trong các vùng tối hoặc giảm bớt độ chói lóa trong các vùng sáng, làm cho ảnh cân bằng và dễ nhìn hơn.
Độ Rõ Nét và Màu Sắc
Thêm chi tiết và sự sống động cho ảnh của bạn bằng cách tăng độ rõ nét và điều chỉnh độ bão hòa màu sắc. Điều này làm cho màu sắc trở nên phong phú hơn và thực phẩm trông hấp dẫn hơn. Tuy nhiên, hãy cẩn thận không làm quá mức để tránh làm hỏng vẻ tự nhiên của thực phẩm.
Đường Cong Tone và HSL
Đường cong Tone là một công cụ mạnh mẽ giúp bạn tinh chỉnh thêm về độ sáng và độ tối của ảnh. HSL (Hue, Saturation, Luminance) cho phép bạn điều chỉnh từng màu cụ thể trong ảnh, giúp bạn tạo ra vẻ ngoài hoàn hảo cho mỗi màu sắc trong bức ảnh.
Sự Tinh Tế Trong Chỉnh Sửa Cuối Cùng
Khi bạn đã hài lòng với các điều chỉnh cơ bản, hãy tiến hành làm mịn da và tăng cường chi tiết như là các bước cuối cùng trong quá trình chỉnh sửa của bạn. Các công cụ như ‘Sharpening’ (Làm sắc nét) và ‘Noise Reduction’ (Giảm nhiễu) sẽ giúp bạn hoàn thiện bức ảnh, đem lại cho bạn một tác phẩm hậu kỳ chuyên nghiệp.
Kết quả cuối cùng là một bức ảnh đồ ăn với màu sắc rực rỡ, chi tiết sắc nét và độ tương phản ấn tượng, sẵn sàng để thu hút bất kỳ ai xem qua. Lightroom không chỉ cung cấp một loạt công cụ mạnh mẽ cho nhiếp ảnh đồ ăn, mà còn giúp nâng cao kỹ năng chỉnh sửa hậu kỳ của bạn lên một tầm cao mới.
- WebsiteViet – Địa Chỉ Tin Cậy Cho Thiết Kế Website Chuyên Nghiệp
- Hướng Dẫn Cài Đặt và Crack Photoshop CS6 Chi Tiết
- Thiết Kế Website Chuyên Nghiệp Tại Hậu Giang: Tối Ưu SEO và Tăng Trải Nghiệm Người Dùng
- **Các Bước Thiết Lập Website Hiệu Quả Cho Doanh Nghiệp**
- Media Player Classic: Trình Phát Đa Phương Tiện Hiệu Quả và Nhẹ Nhàng