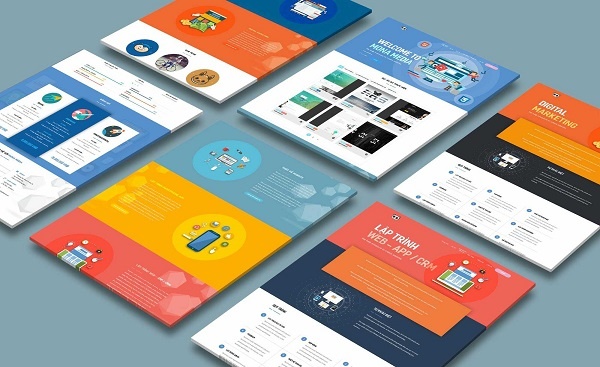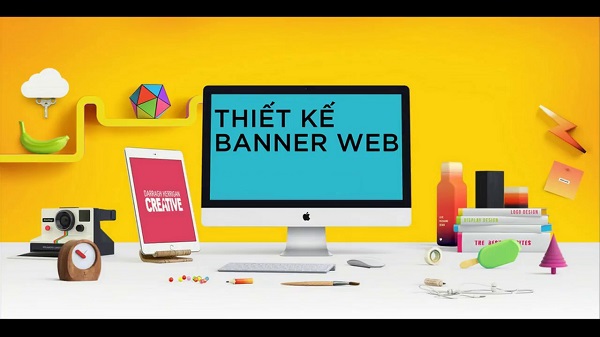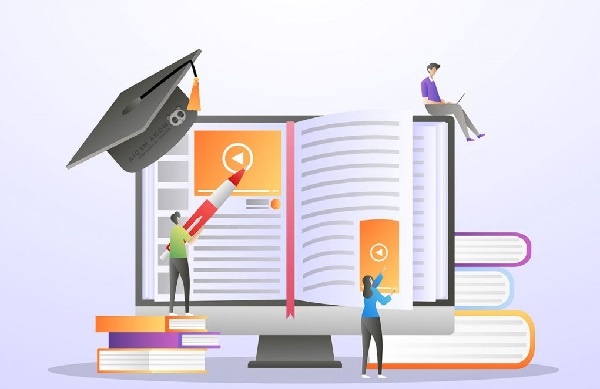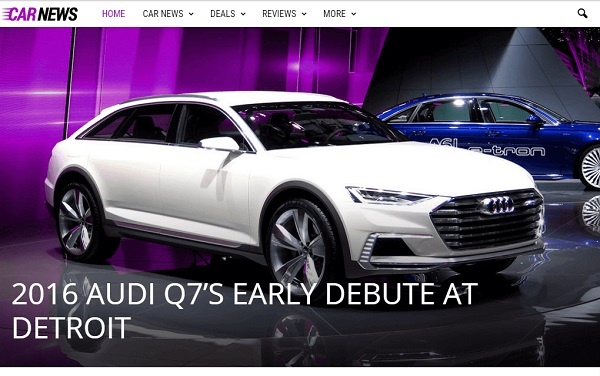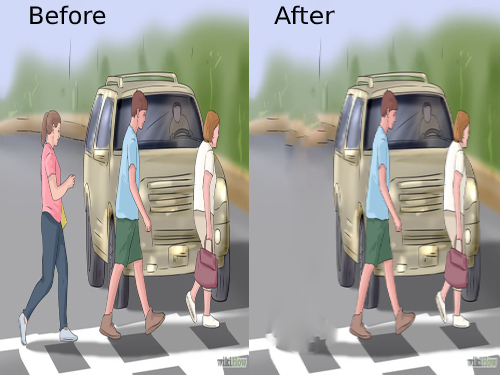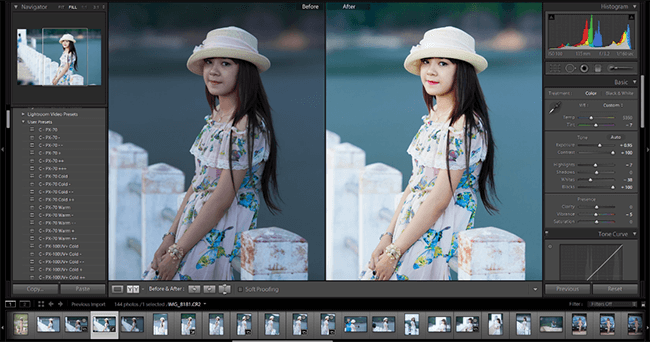Mở Đầu
Photoshop là công cụ không thể thiếu trong quá trình sáng tạo nội dung đồ họa, đặc biệt là trong việc tô màu và chỉnh sửa hình ảnh. Với những người mới bắt đầu, việc tô màu có thể trở nên khó khăn và tốn kém thời gian. Trong bài viết này, chúng tôi sẽ cung cấp cho bạn một hướng dẫn từng bước để tô màu bằng Photoshop, giúp bạn nâng cao kỹ năng và tạo ra những tác phẩm ấn tượng.
Bước 1: Làm Sạch Hình Ảnh
Trước hết, bạn cần làm sạch hình ảnh quét để loại bỏ các bóng màu hoặc “hình ảnh ma”. Sử dụng tính năng “Levels” (Cấp độ) trong Photoshop:
- Vào
Image -> Levels(Hình ảnh -> Cấp độ). - Dùng công cụ Eyedropper (góc phải của biểu đồ) để chọn màu trắng và màu đen cho bức ảnh của bạn.
- Điều chỉnh thanh trượt màu trắng và màu đen để đảm bảo các đường nét của bạn thực sự là màu đen, và nền là màu trắng. Hãy chú ý đến độ tương phản để đảm bảo chi tiết không bị mất đi.
Bước 2: Xóa Bóng Ma và Loại Bỏ Các Đường Xấu
- Sử dụng công cụ Brush (Bàn chải) với độ cứng 0% để nhẹ nhàng xóa đi các bóng ma và đường không mong muốn. Bạn có thể điều chỉnh độ cứng của bàn chải để phù hợp với bức ảnh của mình.
- Nếu bạn có một chiếc máy tính bảng Wacom, việc này sẽ dễ dàng hơn nhiều. Công cụ Brush cho phép bạn làm sạch các đường nét một cách mượt mà.
Bước 3: Đổ Bóng
- Thiết lập một lớp mới và đặt nó ở chế độ “Multiply”. Điều này giúp màu tối của lớp phía dưới có thể hiển thị qua, giúp bạn dễ dàng tạo bóng mà không ảnh hưởng tới màu sắc chính.
- Sử dụng công cụ Brush với độ mềm và áp lực thấp để tô bóng, tạo chiều sâu cho hình ảnh.
Bước 4: Tạo Điểm Nhấn
- Tiếp tục sử dụng Brush, nhưng chọn một bàn chải mềm hơn và ánh sáng hơn để tạo điểm sáng và tôn vinh các chi tiết. Điều chỉnh “Opacity” để tiết chế độ sáng của bàn chải.
Bước 5: Hiệu Ứng Ánh Sáng
- Thử nghiệm với các “Blending Modes” khác nhau như “Color Dodge” để thêm hiệu ứng ánh sáng và sự nổi bật cho hình ảnh.
- Giữ lựa chọn lớp từ các bước trước để đảm bảo rằng các hiệu ứng mới không vượt ra ngoài khuôn khổ tác phẩm.
Bước 6: Thanh Lọc Khoảng Trắng
- Đối với những bức ảnh muốn thêm nền hoặc tạo bóng, việc loại bỏ khoảng trắng xung quanh tác phẩm là cần thiết. Sử dụng “Expand Selection” để đảm bảo bạn lấy được tất cả các pixel cần thiết mà không làm mất đi chi tiết.
Bước 7: Tạo Bóng Độc Đáo
- Thử nghiệm với các hình dạng và độ mờ khác nhau để tạo bóng cho nhân vật. Điều này giúp làm nổi bật và củng cố vị trí của nhân vật trên nền.
Bước 8: Hoàn Thiện và Thực Hành
- Cuối cùng, không có gì khác hơn là thực hành để hoàn thiện kỹ năng của bạn. Quay lại các bước trước và thử nghiệm với các công cụ và cài đặt khác nhau để tìm ra phong cách làm việc phù hợp nhất với bạn.
Hy vọng qua hướng dẫn này, bạn đã có thể nắm bắt được các bước cơ bản để tô màu trong Photoshop và sẵn sàng tạo ra những tác phẩm đẹp mắt. Chúc bạn sáng tạo không ngừng!
Xem thêm:
- Khám Phá Bí Quyết Thiết Kế Website Tin Tức Đạt Chuẩn Chuyên Nghiệp
- Cơ Hội Nghề Nghiệp trong Thiết Kế Website: Tuyển Dụng và Phát Triển Sự Nghiệp
- Ứng dụng Canva Pro: Giải pháp Thiết kế Đồ họa Nhanh chóng và Đơn giản
- Download phần mềm Picmonkey Pro Apk cho PC Windown và MAC
- Thiết kế Website Chuyên Nghiệp tại Bình Thuận – Giải pháp Toàn diện cho Doanh nghiệp