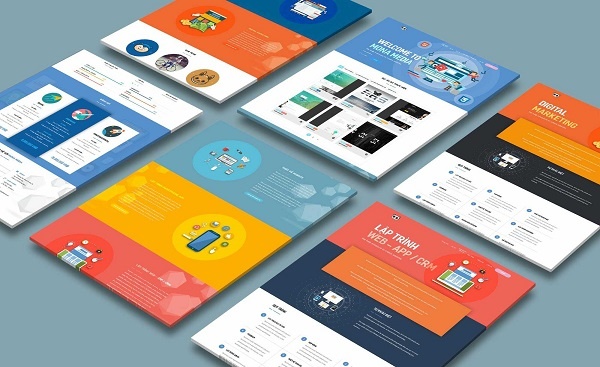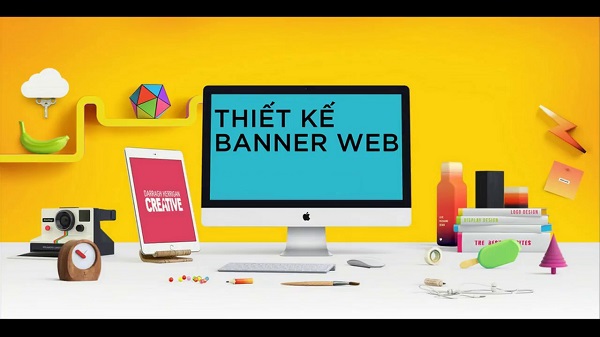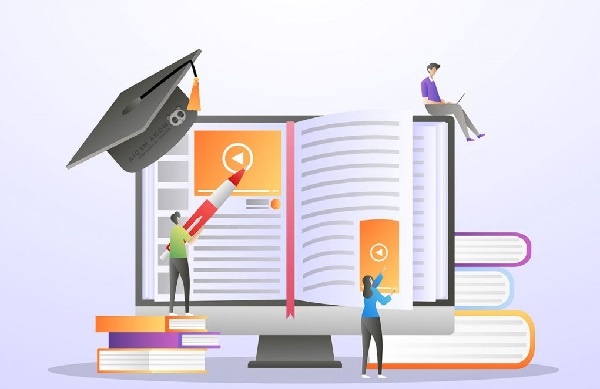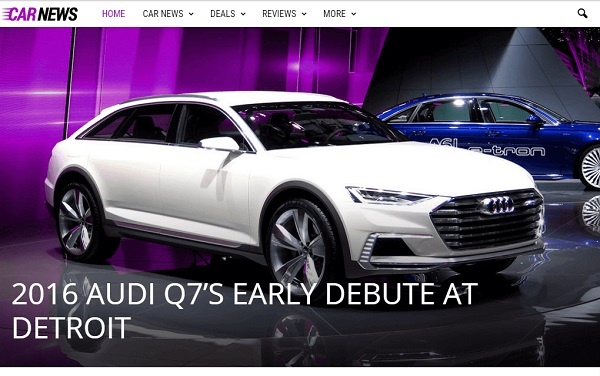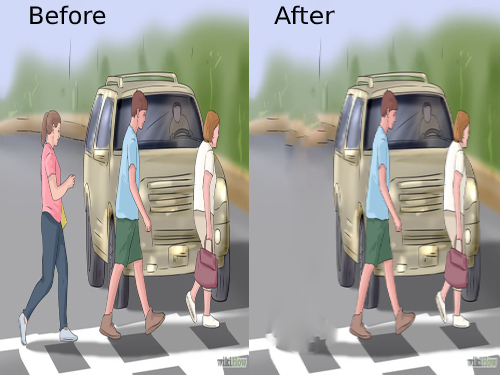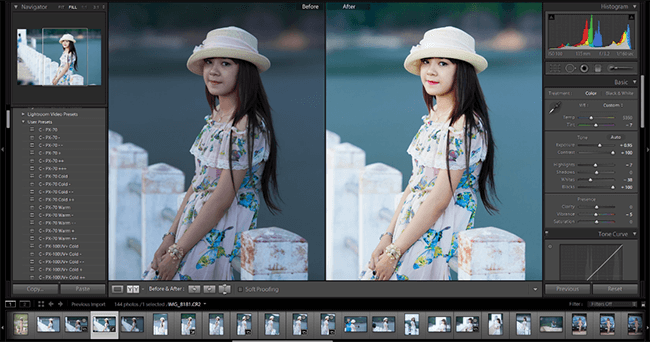Photoshop, một công cụ không thể thiếu trong thiết kế website, cung cấp các tính năng mạnh mẽ giúp bạn chỉnh sửa hình ảnh một cách đơn giản. Bài viết dưới đây của WebsiteViet.vn sẽ hướng dẫn bạn cách cắt ảnh theo ý muốn trong Photoshop chỉ gồm 3 bước cơ bản. Dù bạn muốn cắt đầu mình để ghép vào cơ thể Iron Man, xóa bỏ phông nền xấu xí của một bức ảnh hay loại bỏ khuôn mặt của người yêu cũ khỏi tấm ảnh cũ, quy trình đơn giản sau đây sẽ giúp bạn thực hiện điều đó một cách nhanh chóng.
Dù bạn sử dụng phiên bản Adobe Photoshop CC 2018 – phiên bản hỗ trợ đám mây được ra mắt vào tháng 6 năm 2018 hay các phiên bản cũ hơn, quy trình cắt ảnh luôn nhất quán và hiệu quả.
Bước 1: Chuẩn bị Hình Ảnh
 Hình Ảnh Ngọt Ngào Của Em Bé
Hình Ảnh Ngọt Ngào Của Em Bé
Đầu tiên, bạn cần mở hình ảnh mà bạn muốn cắt trong Photoshop. Sử dụng menu Tệp để mở hoặc kéo hình ảnh vào không gian làm việc của bạn. Trong menu Lớp, nằm ở phía bên phải màn hình theo mặc định, hình ảnh của bạn sẽ được liệt kê như một lớp nền. Nhấp vào biểu tượng khóa để chuyển hình ảnh thành lớp chỉnh sửa.
Bây giờ, hãy tập trung vào khu vực cần cắt bằng cách cuộn ảnh tới khu vực đó, sau đó giữ phím ALT và dùng con lăn chuột để phóng to hoặc thu nhỏ. Bạn cũng có thể dùng công cụ Thu phóng để điều chỉnh kích thước nhìn.
Bước 2: Tạo Đường Viền
Chọn công cụ lasso trong hộp công cụ của Photoshop để bắt đầu phác thảo hình dạng mà bạn muốn cắt. Bạn có ba lựa chọn là lasso thông thường, lasso đa giác hoặc lasso từ tính, mỗi công cụ có ưu điểm riêng.
- Lasso thông thường: Giống như dùng bút chì, bạn chỉ cần giữ chuột và kéo con trỏ xung quanh hình ảnh để tạo đường viền.
- Lasso đa giác: Nhấp chuột tại một điểm trên ảnh và kéo đến điểm tiếp theo, lặp lại quá trình này để tạo thành đường viền khép kín.
- Lasso từ tính: Công cụ này tự động nhận diện các cạnh của đối tượng trong ảnh, giúp bạn định hình chính xác hơn.
Bước 3: Thực Hiện Cắt
Sau khi định hình xong, bạn có thể lựa chọn xóa hoặc cắt phần đó ra khỏi hình ảnh. Nếu muốn loại bỏ, chỉ cần nhấn Delete hoặc backspace. Nếu muốn sử dụng phần đã cắt ở nơi khác, chọn Cắt từ menu Chỉnh sửa, sau đó mở hình ảnh mới và chọn Dán.
Sử dụng công cụ Move để điều khiển hình ảnh của bạn, kéo nó đến vị trí mới hoặc chỉnh sửa trên tấm ảnh gốc.
Lưu Ý Khác
Để làm mịn cạnh của vùng đã cắt, hãy sử dụng chức năng “Refine Edge” trong khi vùng được chọn vẫn còn nguyên. Trong bảng tuỳ chọn, điều chỉnh giá trị bán kính cạnh trong “Edge Detection“. Bạn cũng có thể tăng giá trị “Smooth” trong “Adjust Edge” để làm mịn cạnh cho đến khi bạn cảm thấy hài lòng.
Tuân theo những hướng dẫn trên, bạn sẽ cắt được hình ảnh theo ý muốn một cách chuyên nghiệp và nhanh chóng. Chúc bạn thành công với việc sáng tạo hình ảnh của mình trong Photoshop!
- Tổng Quan Về Các Preset Lightroom Màu Cam – Teal Miễn Phí của WebsiteViet
- Hướng Dẫn Chi Tiết Tải Và Cài Đặt Adobe Illustrator 2020 Cho Người Mới Bắt Đầu
- Download Picsart – Photo Studio – Phần Mềm Chỉnh Sửa Ảnh Miễn Phí
- Thiết Kế Website Chuyên Nghiệp tại Bà Rịa Vũng Tàu – Địa Chỉ Uy Tín
- Dịch Vụ Thiết Kế Website Chuyên Nghiệp tại Lâm Đồng