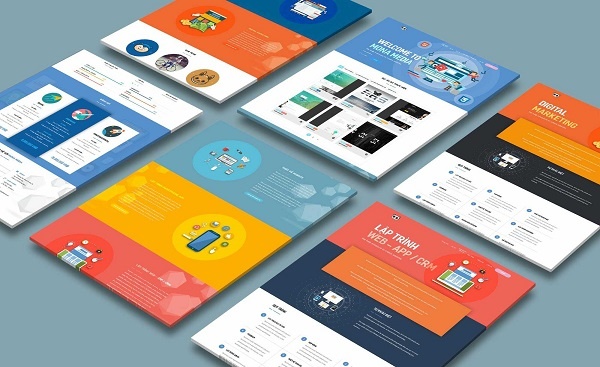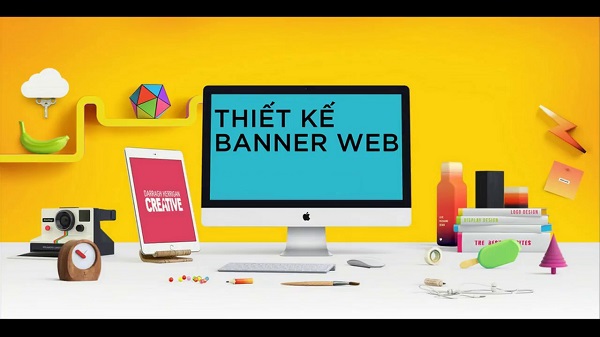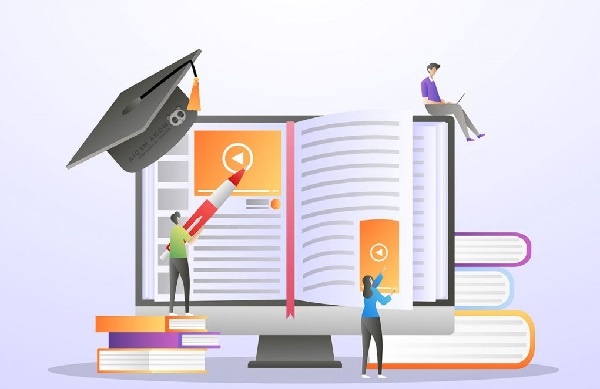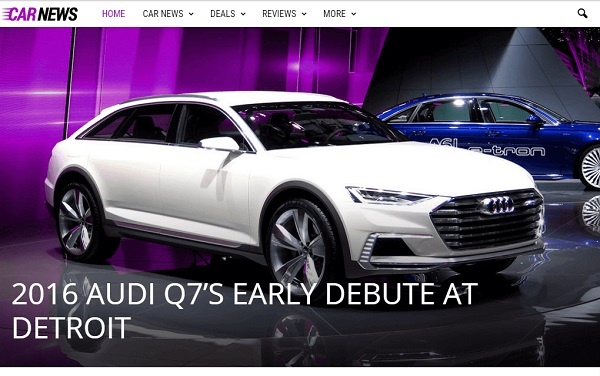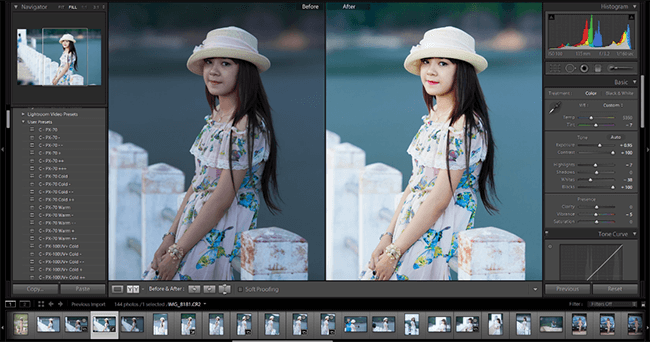Giới thiệu
Trong quá trình chỉnh sửa ảnh, việc loại bỏ các đối tượng không mong muốn thường xuyên được yêu cầu, dù cho mục đích cá nhân hay thương mại. Adobe Photoshop, với các công cụ mạnh mẽ như Content-Aware Fill, Spot Healing Brush, và Clone Stamp, cung cấp nhiều lựa chọn để xóa bỏ hiệu quả các yếu tố không cần thiết. Dưới đây là hướng dẫn chi tiết cách sử dụng các công cụ này để đạt được kết quả tối ưu trong việc xóa đối tượng khỏi ảnh của bạn.
Content-Aware Fill – Kỹ thuật lấp đầy thông minh
 alt
alt
Content-Aware Fill là công cụ hiệu quả để loại bỏ các đối tượng lớn và phức tạp khỏi ảnh của bạn. Nó hoạt động bằng cách phân tích kết cấu và chi tiết xung quanh khu vực đã chọn để thay thế đối tượng đã xóa một cách tự nhiên. Để sử dụng, phóng to khu vực cần chỉnh sửa, dùng Lasso Tool để chọn khu vực và nhấp chuột phải vào lựa chọn, chọn ‘Content-Aware’ trong mục ‘Fill’ và nhấp OK. Công cụ này sẽ tự động lấp đầy khu vực đã chọn bằng chi tiết phù hợp từ các khu vực lân cận.
Spot Healing Brush Tool – Công cụ xóa nhanh
 alt
alt
Spot Healing Brush Tool là lựa chọn lý tưởng để làm mịn các điểm thô sau khi sử dụng Content Aware Fill. Chọn công cụ này, nhấp và giữ trong khi kéo chuột qua khu vực muốn chỉnh sửa để nó tự động xóa đi các khuyết điểm. Ưu điểm của công cụ này là khả năng tự động phát hiện và phù hợp với kết cấu, màu sắc và ánh sáng của khu vực xung quanh, giúp tựa khu vực chỉnh sửa không bị lộ.
Clone Stamp Tool – Sao chép mịn màng
 alt
alt
Clone Stamp Tool cho phép bạn sao chép chi tiết từ một phần của ảnh sang khu vực khác. Điều chỉnh kích thước của công cụ để phù hợp với khu vực cần xử lý. Chọn một khu vực gốc gần đối tượng muốn xóa bằng cách giữ Alt (hoặc Option), nhấp chuột để chọn nó, sau đó thả ra và dùng chuột để ‘vẽ’ lên khu vực cần xử lý. Đây là công cụ hữu hiệu để vá và làm mịn các khu vực sau khi đã loại bỏ đối tượng.
Kết luận
Việc chỉnh sửa hình ảnh và xóa bỏ các yếu tố không mong muốn không còn là thử thách với những công cụ mạnh mẽ của Photoshop. Mỗi công cụ có tính ứng dụng riêng phù hợp cho từng tình huống cụ thể, giúp bạn đạt được kết quả chỉnh sửa ảnh chuyên nghiệp và không để lại dấu vết. Hãy thử nghiệm và kết hợp ba công cụ trên để tìm ra phương pháp tốt nhất cho nhu cầu của bạn mỗi khi chỉnh sửa ảnh với Photoshop.