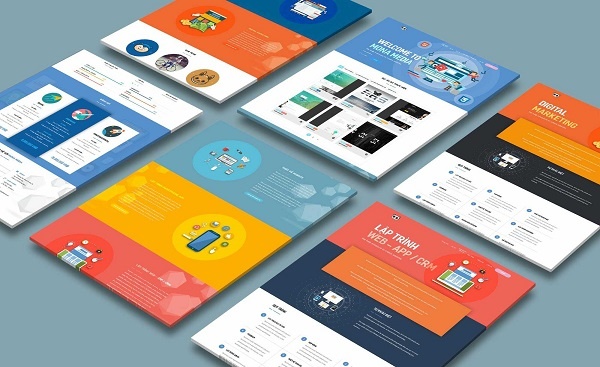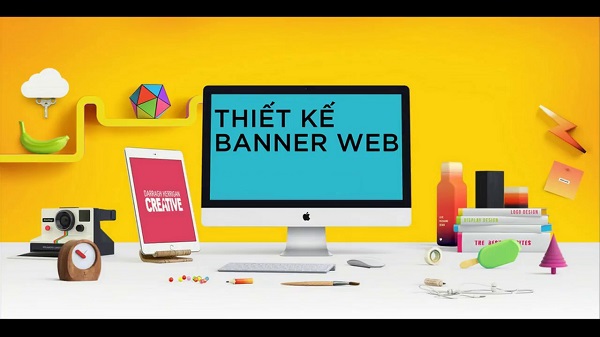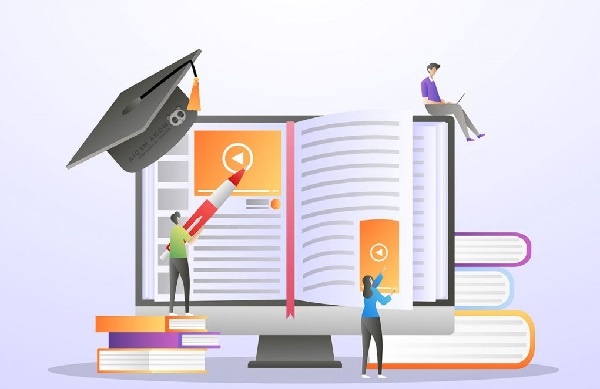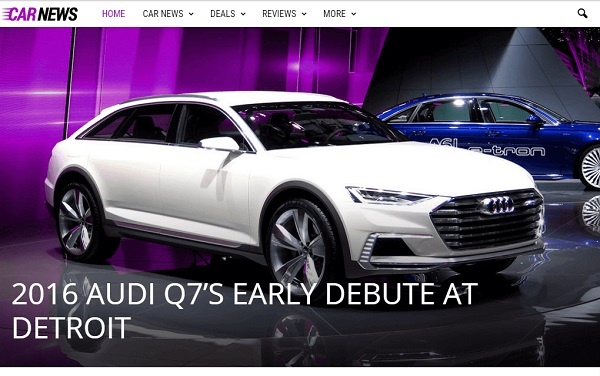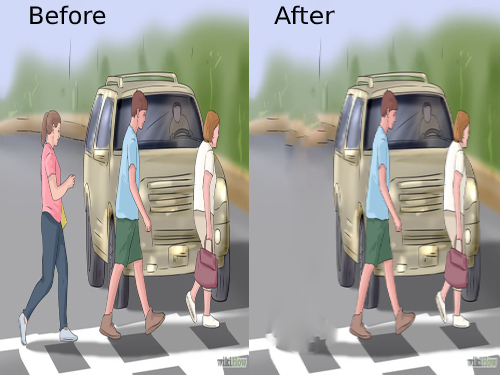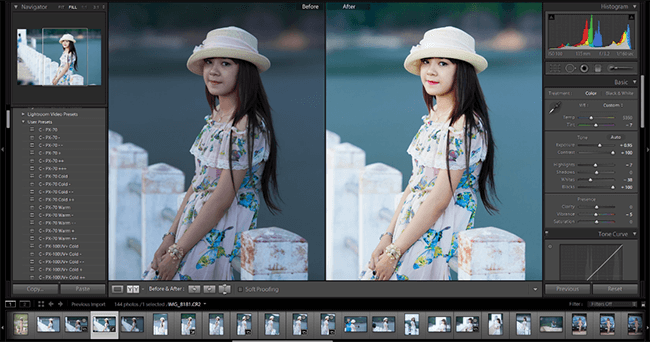Photoshop không chỉ là một công cụ chỉnh sửa ảnh mạnh mẽ mà còn là một trợ thủ đắc lực trong việc thiết kế giao diện web với những hiệu ứng ấn tượng. Đặc biệt, việc sử dụng các Layer và Style trong Photoshop giúp người thiết kế dễ dàng tạo ra những hiệu ứng đẹp mắt mà không cần phải bắt đầu lại từ đầu. Trong bài viết này, tôi sẽ hướng dẫn bạn cách sao chép các layer từ một lớp này sang lớp khác trong Photoshop, bao gồm cả các kiểu layer và nhóm layer.
Các bước thực hiện thiết kế ban đầu
Khi bắt đầu, tôi đã tạo một thiết kế phong cách hoài cổ trong Photoshop. Công việc chính được thực hiện bằng cách sử dụng các hiệu ứng layer. Tôi đã tải một hình nền từ Adobe Stock và thêm chữ “LAYER FX”. Font chữ “Tachyon” được tải từ Adobe Typekit. Đồng thời, tôi đã áp dụng các hiệu ứng layer cho chữ “F”.
Cách sao chép một layer đơn lẻ
Bước đầu tiên, chúng ta học cách sao chép một hiệu ứng layer từ lớp này sang lớp khác. Để làm điều này, nhấn và giữ Alt (Win) / Option (Mac) và kéo hiệu ứng từ lớp nguồn xuống lớp đích. Vậy là bạn đã sao chép thành công hiệu ứng từ chữ “F” sang chữ “X”.
Sao chép toàn bộ layer
Để sao chép tất cả hiệu ứng từ một lớp, nhấn và giữ Alt (Win) / Option (Mac), kéo từ “Effects” xuống lớp mới. Khi này, Photoshop sẽ sao chép toàn bộ danh sách hiệu ứng vào lớp mới.
Hiểu về layer effects và layer styles
Các layer effect là các hiệu ứng thực tế như Bevel and Emboss, Stroke, Drop Shadow. Còn layer style bao gồm cả hiệu ứng pha trộn như giá trị Opacity và Fill, chế độ hòa trộn.
Giá trị lấp đầy
Trong trường hợp của lớp “F”, tôi đã giảm giá trị Fill xuống 0%, khiến nội dung lớp trong suốt và chỉ hiển thị hiệu ứng layer.
Xóa Layer
Nếu bạn muốn xóa hiệu ứng từ một lớp, chỉ cần kéo “Hiệu ứng” đến biểu tượng thùng rác.
Hướng dẫn sao chép layer style sang nhiều layer cùng lúc
Để áp dụng style cho nhiều layer, chúng ta cần sao chép và dán style layer từ lớp nguồn sang các lớp đích.
Bước 1: Sao chép kiểu layer
Nhấn chuột phải (Win) / Control khi nhấp chuột (Mac) vào lớp có chứa hiệu ứng và chọn “Copy Layer Style”.
Bước 2: Chọn các layer
Chọn lớp đầu tiên bạn muốn áp dụng style, sau đó sử dụng phím Shift để chọn thêm các lớp khác.
Bước 3: Dán layer style
Nhấp chuột phải (Win) / Control khi nhấp chuột (Mac) vào bất kỳ lớp nào trong số những lớp đã chọn, chọn “Paste Layer Style”. Điều này sẽ áp dụng hiệu ứng cho mỗi lớp đã chọn.
Qua bài hướng dẫn này, bạn đã biết cách sao chép và áp dụng các layer style và layer effect trong Photoshop một cách hiệu quả. Hy vọng bạn sẽ áp dụng thành công những kỹ thuật này vào các dự án thiết kế của mình để tiết kiệm thời gian và công sức!
- Thiết Kế Website Uy Tín và Chuyên Nghiệp Tại Hà Giang
- Thiết Kế Website Bán Xe Ô Tô: Yếu Tố Đắc Lực Trong Kinh Doanh
- Ứng dụng Canva Pro: Giải pháp Thiết kế Đồ họa Nhanh chóng và Đơn giản
- Dịch Vụ Thiết Kế Website Chuyên Nghiệp Quảng Nam Tại WebsiteViet
- Thiết Kế Website Chuyên Nghiệp Tại Sóc Trăng: Đột Phá SEO Và Giao Diện Đẳng Cấp