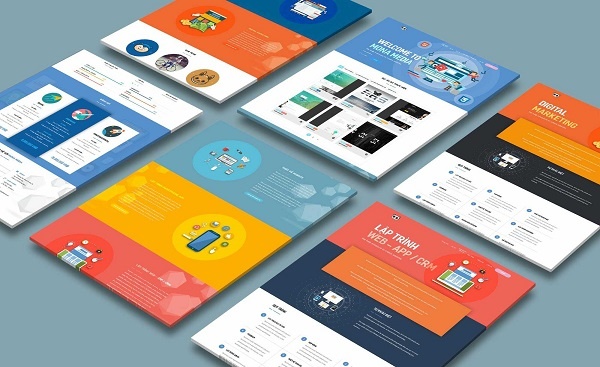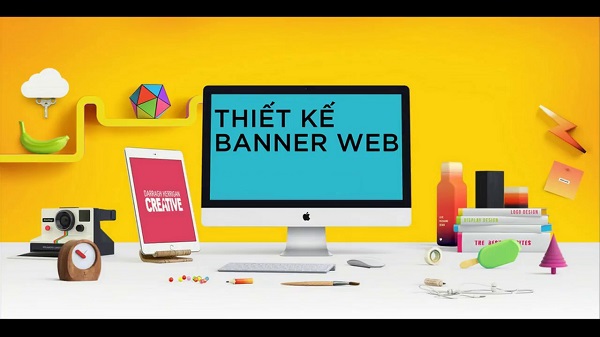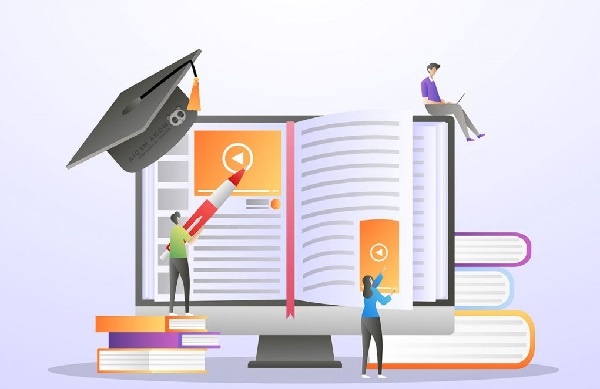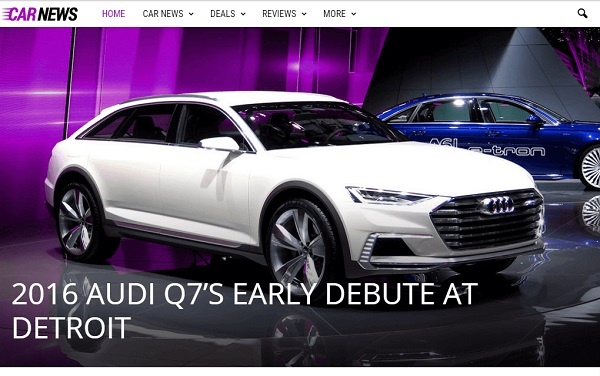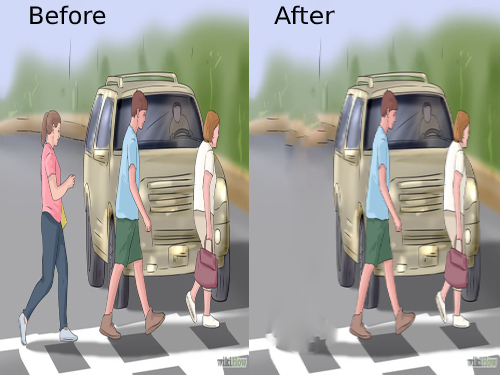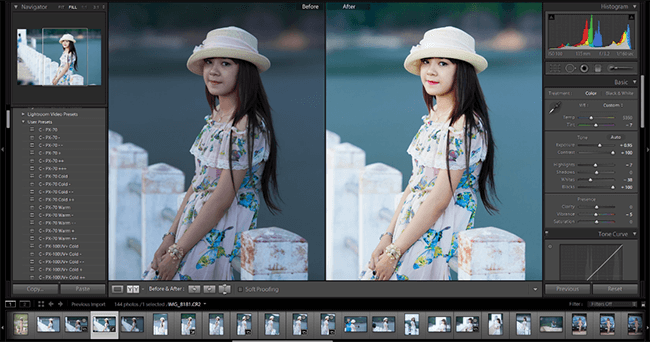Khám phá công cụ chỉnh sửa ảnh hàng đầu – PicsArt
PicsArt không chỉ là một ứng dụng chỉnh sửa ảnh thông thường mà là một trợ thủ đắc lực cho bất kỳ ai yêu thích sáng tạo và thiết kế. Từ việc tạo ra các bức ảnh ấn tượng với hiệu ứng đặc biệt đến việc thiết kế các tác phẩm nghệ thuật kỹ thuật số, PicsArt cung cấp đầy đủ công cụ cần thiết để khơi dậy tiềm năng sáng tạo của bạn.
Bắt đầu với Các công cụ chỉnh sửa cơ bản
Thêm Văn bản vào Ảnh
Chèn văn bản vào ảnh không chỉ là một cách truyền thông điệp mà còn làm cho ảnh trở nên sống động và đa dạng hơn. PicsArt cung cấp hàng loạt các lựa chọn về phông chữ và màu sắc, giúp bạn dễ dàng thể hiện phong cách của mình.
- Mở menu Văn bản.
- Điền nội dung bạn muốn và chọn kiểu dáng cũng như màu sắc phù hợp với bức ảnh.
Tạo Hiệu ứng Phân tán (Dispersion)
Hiệu ứng Dispersion cho phép bạn tạo ra một cảm giác chân thực và ảo giác, làm nổi bật đối tượng chính.
- Chọn Dispersion từ danh sách công cụ.
- Vẽ khu vực muốn tạo hiệu ứng và điều chỉnh cỡ bàn chải theo nhu cầu.
Áp dụng Các Bộ lọc Ảnh Đặc sắc
Một bức ảnh có thể biến hóa hoàn toàn nhờ vào việc sử dụng bộ lọc. PicsArt mang đến một loạt các tùy chọn như FX, MAGIC, ARTISTIC làm phong phú thêm cảm giác thị giác.
- Tìm menu Bộ Lọc (Hiệu ứng) và thử nghiệm với các lựa chọn khác nhau để ứng dụng lên ảnh của bạn.
Nâng cao với các công cụ sáng tạo
Thiết kế với Nhãn Dán
Nhãn dán giúp thêm ngôn ngữ biểu cảm và nét độc đáo cho hình ảnh, PicsArt cung cấp một thư viện phong phú từ đó bạn có thể chọn hoặc tạo mới những nhãn dán riêng.
- Chọn biểu tượng Nhãn Dán và áp dụng chúng lên ảnh, điều chỉnh các thông số như độ mờ, kích thước theo ý thích.
Thay đổi Phông nền của Hình ảnh
Thỉnh thoảng, hình ảnh hoàn hảo của bạn không thể hiện được hết vẻ đẹp chỉ vì phông nền không phù hợp. PicsArt giúp bạn dễ dàng giải quyết vấn đề này.
- Sử dụng Cutout để tách đối tượng khỏi nền, sau đó chọn một hình ảnh mới làm phông nền từ kho ảnh của ứng dụng.
Tối ưu Hóa với Mặt Nạ Hình Dạng
Mặt nạ hình dạng là công cụ mạnh mẽ để tạo ra những bức ảnh nghệ thuật, cho phép bạn thử nghiệm với các hình dạng và áp dụng các chế độ hòa trộn độc đáo.
- Truy cập Mặt Nạ Hình Dạng, chọn một hình dạng và điều chỉnh để phù hợp với kích thước và ý tưởng của bạn.
Làm Mờ Nền để Nổi Bật Đối Tượng
Hiệu ứng làm mờ là cách tuyệt vời để tập trung vào đối tượng chính, loại bỏ những phần nền phức tạp hoặc không mong muốn.
- Vào Hiệu ứng và chọn Làm Mờ, sau đó sử dụng công cụ xóa để loại bỏ hiệu ứng khỏi những phần bạn muốn giữ rõ nét.