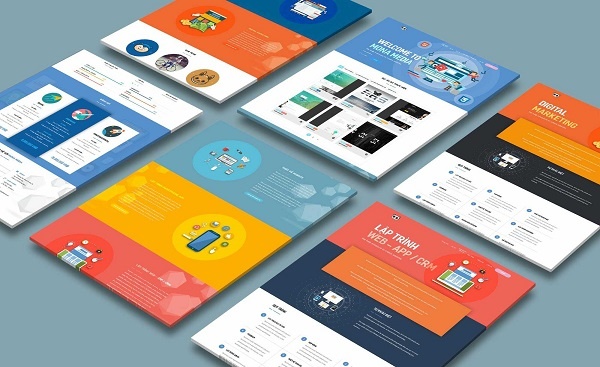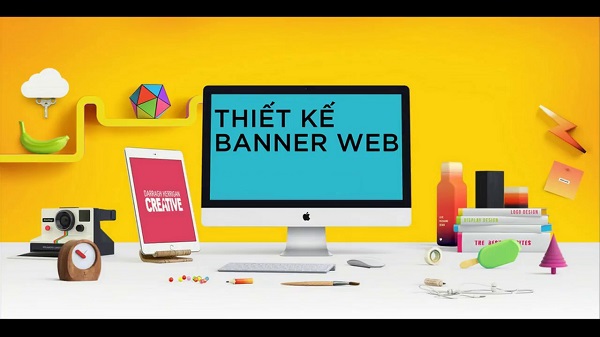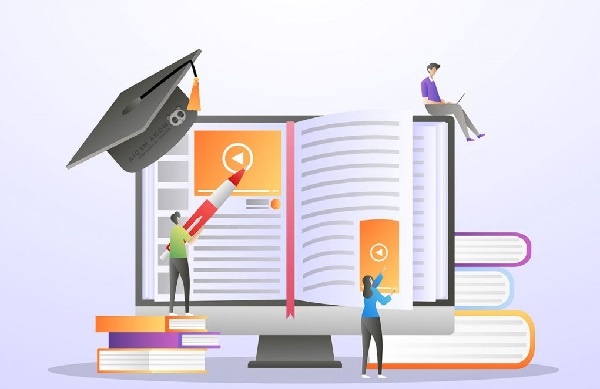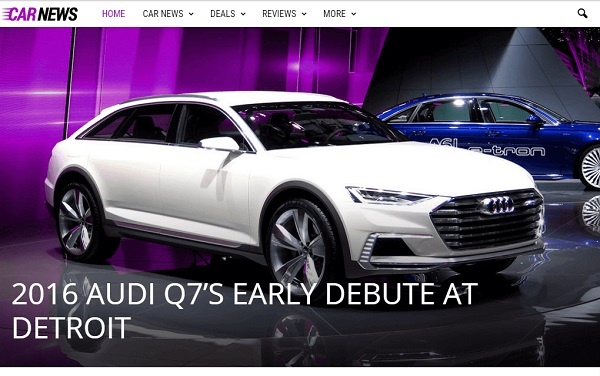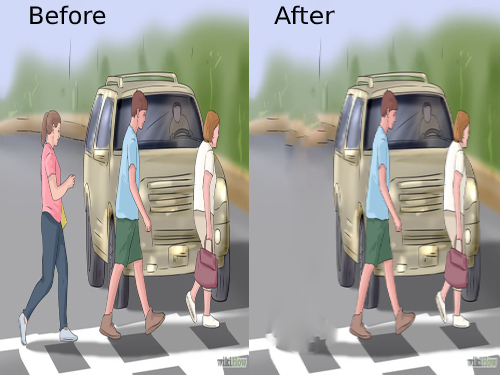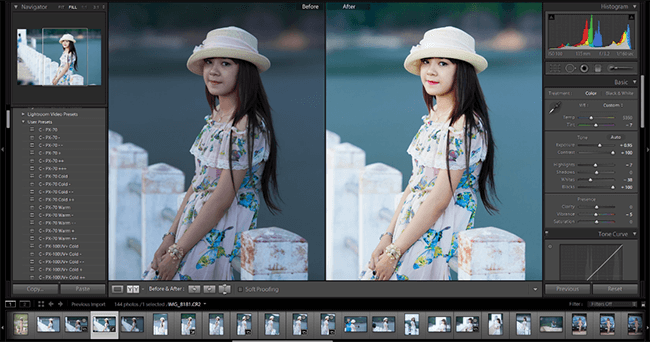Photoshop là một trong những công cụ chỉnh sửa ảnh phổ biến và mạnh mẽ nhất hiện nay, được nhiều nhiếp ảnh gia chuyên nghiệp sử dụng để nâng cao chất lượng hình ảnh của họ. Dưới đây là một số kỹ thuật cơ bản và nâng cao giúp bạn chỉnh sửa ảnh như một chuyên gia.
1. Cách sử dụng công cụ cắt (Crop) trong Photoshop
Cắt ảnh là một trong những thủ thuật đơn giản nhất nhưng cũng rất hiệu quả để cải thiện bố cục của bức ảnh. Để cắt ảnh trong Photoshop:
- Mở công cụ Crop từ thanh công cụ.
- Chọn tỷ lệ khung hình bạn mong muốn hoặc sử dụng tỷ lệ “Không giới hạn” để tự do điều chỉnh.
- Kéo các góc hoặc cạnh của khung để cắt đến khu vực mong muốn.
- Nhấn Enter để hoàn tất.
Hướng dẫn cắt ảnh bằng Photoshop
2. Điều chỉnh độ phơi sáng
Các bức ảnh có độ phơi sáng không chính xác có thể được cải thiện đáng kể thông qua các công cụ điều chỉnh trong Photoshop:
- Truy cập vào ‘Image’ -> ‘Adjustments’ và chọn từ các tùy chọn như Brightness/Contrast, Levels, Curves, Exposure.
- Sử dụng thanh trượt để điều chỉnh cho đến khi bạn đạt được kết quả mong muốn.
Công cụ điều chỉnh độ phơi sáng trong Photoshop
3. Chỉnh sửa màu sắc
Để hiệu chỉnh màu sắc:
- Mở công cụ ‘Color Balance’ để điều chỉnh màu sắc cho bóng đổ, midtones hoặc highlights.
- Sử dụng tùy chọn ‘Selective Color’ để điều chỉnh màu sắc cụ thể trong ảnh.
4. Loại bỏ các điểm không mong muốn
Sử dụng các công cụ như Spot Healing Brush, Healing Brush, Patch Tool, và Clone Stamp để loại bỏ bụi cảm biến, vết bẩn, và các khiếm khuyết khác trong ảnh của bạn. Chọn công cụ thích hợp, điều chỉnh kích thước cọ và nhẹ nhàng chạm vào các điểm cần chỉnh sửa.
Loại bỏ các điểm không mong muốn với công cụ Healing Brush trong Photoshop
5. Sử dụng bộ lọc làm sắc nét hoặc làm mờ
Để tạo độ sắc nét hoặc làm mờ cho bức ảnh:
- Điều chỉnh ‘Sharpness’ để làm nổi bật chi tiết hình ảnh.
- Áp dụng bộ lọc làm mờ như Gaussian Blur để khơi dậy hiệu ứng độ sâu trường ảnh.
Những chỉnh sửa này không chỉ giúp cải thiện đáng kể chất lượng hình ảnh mà còn rất quan trọng trong việc tăng cường khả năng thiết kế website của bạn, giúp bạn tạo ra những trang web với hình ảnh ấn tượng, chất lượng cao.