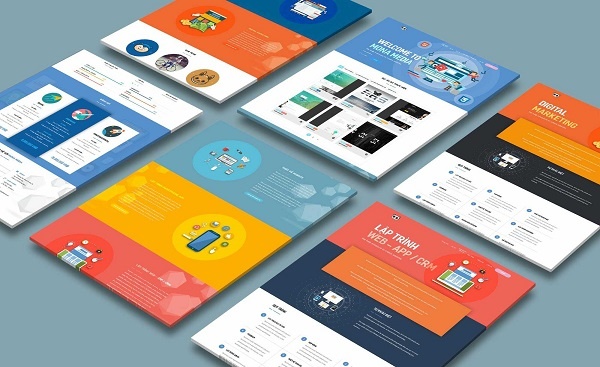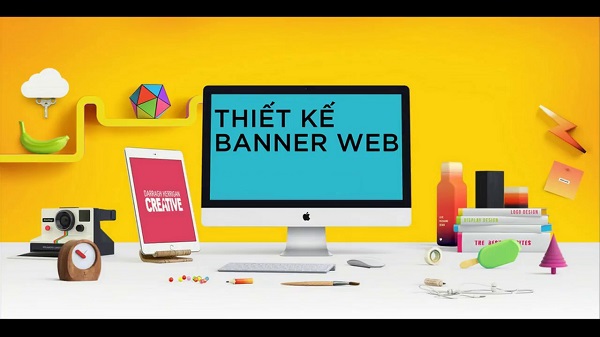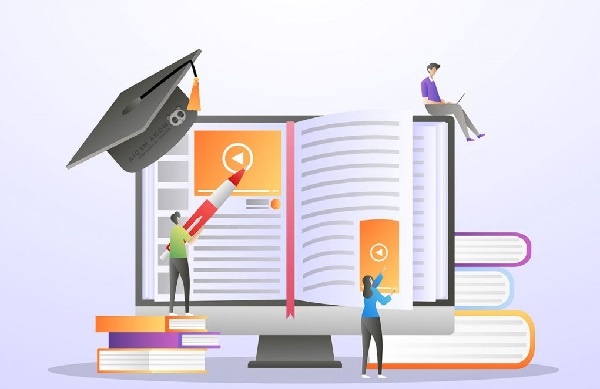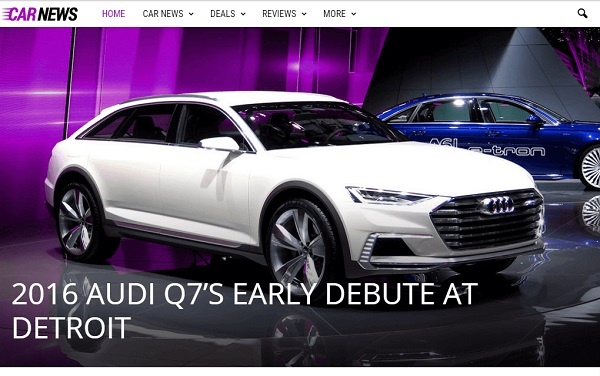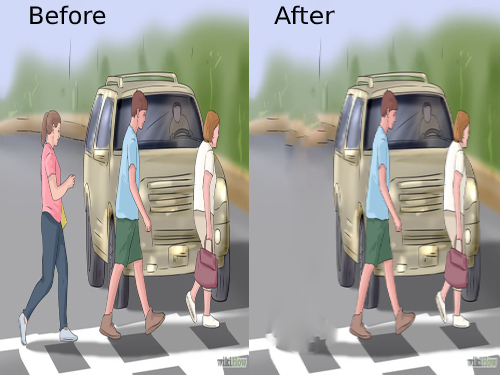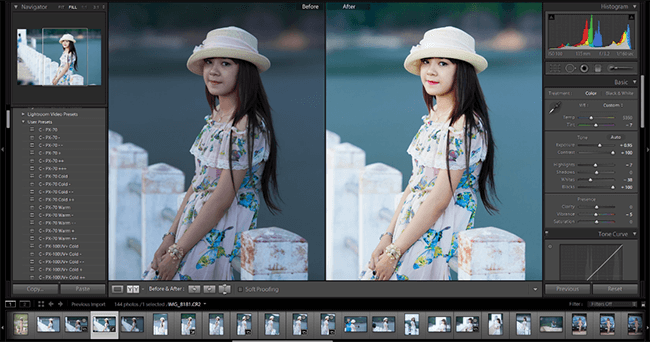Chỉnh sửa ảnh không chỉ là một phần quan trọng trong quy trình hậu kỳ mà còn mang lại niềm vui và sự hài lòng khi bạn thấy được bức ảnh hoàn thiện. Và nếu bạn đang tìm kiếm một công cụ mạnh mẽ để thực hiện điều này, Adobe Lightroom Classic chính là lựa chọn không thể bỏ qua. Dù bạn là một nhiếp ảnh gia chuyên nghiệp hay chỉ đơn giản là muốn cải thiện kỹ năng chỉnh sửa ảnh cá nhân, bài viết này sẽ cung cấp một cái nhìn sâu sắc về cách sử dụng Lightroom Classic để đạt được kết quả tốt nhất.
Khái Quát Bước Đầu
Trước tiên, bạn cần nhập và tổ chức các bức ảnh của mình trong Lightroom. Sau đó chọn ra những bức ảnh yêu thích và chuẩn bị sẵn sàng cho quá trình chỉnh sửa chính. Chất lượng của bức ảnh cuối cùng phụ thuộc rất lớn vào mục tiêu và ý định của bạn với tấm ảnh đó, có thể bạn muốn giữ nét tự nhiên hoặc thể hiện ý tưởng sáng tạo của mình một cách rõ ràng nhất.
Bí Quyết Chỉnh Sửa Cần Nhớ
Khi bắt đầu chỉnh sửa, không có giới hạn cho sự sáng tạo của bạn. Tuy nhiên, một số điều cơ bản bạn cần lưu tâm để đạt hiệu quả tốt nhất bao gồm:
- Màu sắc: Đảm bảo rằng màu sắc trong bức ảnh trông tự nhiên, đặc biệt là tông màu da.
- Chi tiết: Kiểm tra xem có chi tiết nào bị mất trong các vùng sáng hoặc tối nhất của ảnh không và cố gắng khôi phục chúng.
- Nổi bật chủ đề: Đảm bảo rằng chủ đề chính của bức ảnh được làm nổi bật, không bị lu mờ bởi các yếu tố xung quanh.
Mô-đun Phát Triển trong Lightroom
Mô-đun phát triển là nơi bạn sẽ dành phần lớn thời gian chỉnh sửa ảnh. Nó bao gồm một loạt các công cụ cho phép bạn thay đổi từ độ phơi sáng đến tông màu, và sửa chữa các vấn đề về ống kính. Điều tuyệt vời là tất cả các chỉnh sửa trong Lightroom đều không làm hỏng ảnh gốc, cho phép bạn thử nghiệm không giới hạn mà không lo lắng về việc hủy hoại tác phẩm của mình.
Các Điều Chỉnh Cơ Bản trong Lightroom
Cân Bằng Trắng
Cân bằng trắng giúp điều chỉnh màu sắc cho phù hợp với điều kiện ánh sáng, đảm bảo màu sắc chân thực.
Tông Màu
Giúp điều chỉnh các giá trị ánh sáng của ảnh, khôi phục chi tiết cho vùng sáng quá sáng hoặc vùng tối quá tối.
Sự Hiện Diện
Bảng hiện diện cho phép bạn thay đổi độ sáng, tương phản và độ bão hòa của ảnh để làm nổi bật màu sắc và chi tiết.
Các Tính Năng Nâng Cao Hơn
Đường Cong Giai Điệu
Cho phép bạn tinh chỉnh ánh sáng và màu sắc với độ chính xác cao hơn thông qua việc điều chỉnh các điểm trên đường cong.
HSL / Màu
Điều chỉnh độ bão hòa và màu sắc của các dải màu cụ thể trong ảnh, cho phép sự điều chỉnh tinh tế và chính xác.
Tách Tông
Thay đổi màu sắc của các vùng sáng và tối riêng biệt, tạo ra hiệu ứng thẩm mỹ độc đáo cho bức ảnh.
Chi tiết và Hiệu Chỉnh Ống Kính
Tăng cường chi tiết và khắc phục các vấn đề về ống kính như viền màu hay biến dạng.
Kết Luận
Với Adobe Lightroom Classic, bạn có trong tay một công cụ mạnh mẽ để biến bức ảnh thô thành một tác phẩm nghệ thuật. Không ngừng thử nghiệm và học hỏi để nâng cao kỹ năng chỉnh sửa của mình, và đừng ngại áp dụng các công cụ này để thể hiện cá tính và phong cách riêng. Chắc chắn bạn sẽ thấy sự khác biệt rõ rệt trong từng tác phẩm chỉnh sửa của mình.
- Hướng dẫn Chi Tiết Cách Sao Chép Layer Trong Photoshop Từ Lớp Này Sang Lớp Khác
- Thiết Kế Website Theo Yêu Cầu – Sức Mạnh Tạo Nên Độc Đáo và Khác Biệt
- Tầm Quan Trọng Của Website Đối Với Doanh Nghiệp
- Thiết Kế Website Uy Tín và Chuyên Nghiệp Tại Hà Giang
- Thiết Kế Website Bình Dương: Uy Tín, Chất Lượng và Chuẩn SEO