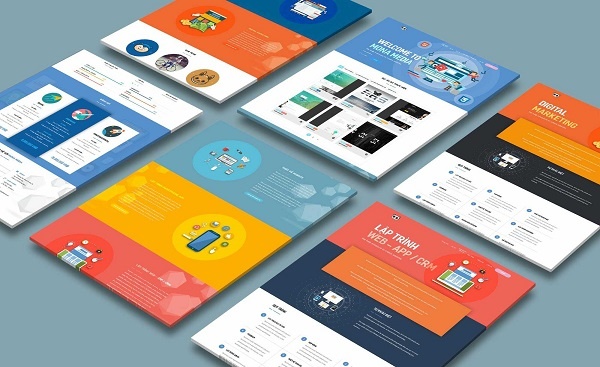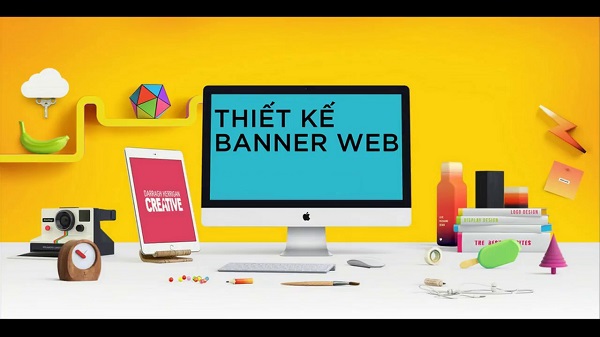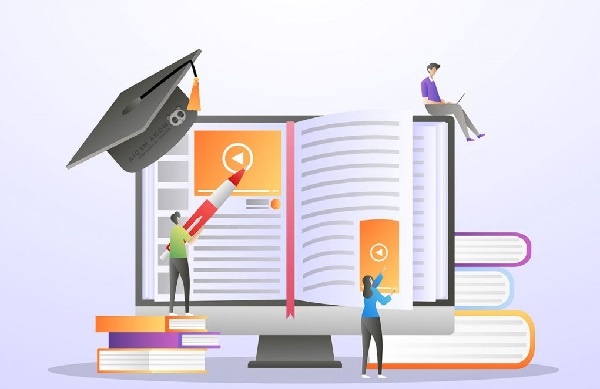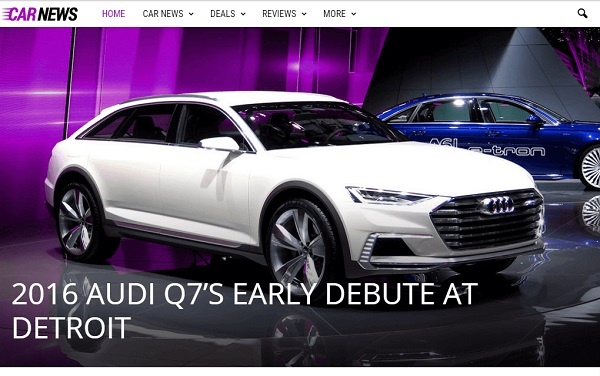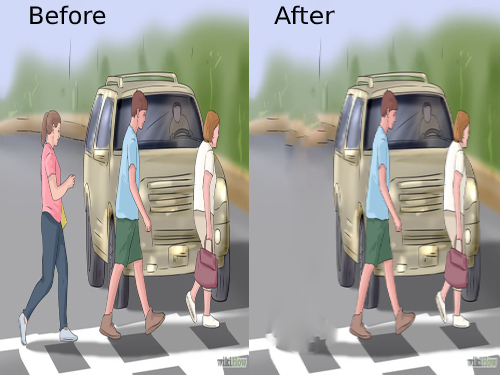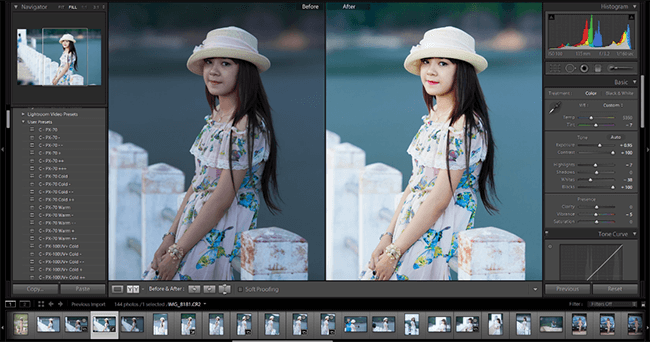Chỉnh sửa ảnh là phần thú vị và hài lòng nhất của quy trình hậu kỳ, nhưng bạn phải bắt đầu từ đâu? Hãy làm theo khi chúng tôi chia nhỏ tất cả các công cụ chỉnh sửa trong Lightroom Classic sẽ giúp bạn sửa lỗi phơi sáng, khôi phục chi tiết, chỉnh sửa màu sắc, tông màu. Giúp cho việc thiết kế website trở nê thuận tiện và dễ dàng.
Nếu bạn đã sẵn sàng tìm hiểu sâu về mọi thứ mà Lightroom Classic cung cấp, hãy thử hướng dẫn CHUYÊN NGHIỆP của chúng tôi Hướng dẫn dành cho người mới bắt đầu về Lightroom Classic !
Trước hết hãy Download ngay:
Khái niệm cơ bản về chỉnh sửa ảnh
Chúng tôi bắt đầu bằng cách nhập và sắp xếp ảnh của mình trong Lightroom. Sau đó, chúng tôi xem xét và chọn mục yêu thích của chúng tôi . Bây giờ chúng ta đã sẵn sàng chuyển sang bước hài lòng nhất của quy trình làm việc Lightroom Classic – chỉnh sửa ảnh!
Trước khi đi sâu vào vấn đề, chúng ta hãy đặt câu hỏi lớn: mục tiêu của chỉnh sửa ảnh là gì? Hỏi hai nhiếp ảnh gia khác nhau và bạn có thể sẽ nhận được hai câu trả lời rất khác nhau. Một số nhiếp ảnh gia thích chỉnh sửa rất nhẹ, tin rằng nhiếp ảnh nên tự đứng vững. Những người khác làm hết sức mình, sử dụng hậu kỳ để khám phá những ý tưởng sáng tạo mới không thể thực hiện được chỉ với một chiếc máy ảnh. Bất kể bạn rơi vào đâu, chúng tôi ở đây để giúp bạn bắt đầu và chỉ cho bạn những gì có thể.
Bạn cần tìm gì
Khi nói đến chỉnh sửa ảnh, không có quy tắc và khả năng sáng tạo vô tận. Hướng dẫn này chủ yếu tập trung vào các điều chỉnh nhỏ sẽ có tác dụng tích lũy mạnh mẽ trên hình ảnh của bạn. Bạn chắc chắn có thể thực hiện mỗi lần chỉnh sửa tùy thích, nhưng chúng tôi khuyên bạn nên bắt đầu đơn giản, xây dựng một nền tảng vững chắc để bạn có thể đưa ra các lựa chọn phong cách nâng cao hơn.
Trước khi thực hiện bất kỳ điều chỉnh cơ bản nào, bạn có thể tự hỏi một số câu hỏi có thể giúp hướng dẫn các quyết định chỉnh sửa của mình.
- Màu sắc có tự nhiên không? Tông màu da trông có tự nhiên không?
- Có chi tiết nào bị thiếu trong vùng sáng nhất và / hoặc vùng tối nhất không?
- Chủ đề của bức ảnh có nổi bật không?
- Có bất kỳ yếu tố phân tâm nào trong bức ảnh thu hút sự chú ý khỏi đối tượng không?
Có vô số câu hỏi khác mà bạn có thể cân nhắc, nhưng chúng tôi nhận thấy rằng những câu hỏi này áp dụng cho hầu hết mọi bức ảnh và ngay lập tức giúp chúng tôi đi đúng hướng. Chúng tôi muốn màu sắc trông tự nhiên, chúng tôi muốn có càng nhiều chi tiết càng tốt trong suốt các điểm sáng, trung âm và bóng tối, và chúng tôi muốn chủ thể của hình ảnh rõ ràng. Khi chúng tôi đã chọn những hộp đó, chúng tôi có thể chuyển sang một số quyết định sáng tạo hơn.
Bây giờ chúng ta đã có một số định hướng, đã đến lúc bắt đầu chỉnh sửa! Hãy cùng xem giao diện nơi điều kỳ diệu hậu kỳ xảy ra trong Lightroom: Mô-đun phát triển.
Mô-đun phát triển
Cho đến nay, chúng tôi đã dành gần như toàn bộ thời gian của mình trong mô-đun Thư viện, sắp xếp và chuẩn bị các bức ảnh của chúng tôi để chỉnh sửa. Bây giờ chúng tôi đã sẵn sàng để bắt đầu thực hiện một số chỉnh sửa, đã đến lúc chuyển sự chú ý của chúng tôi đến Mô-đun phát triển.
Mô-đun phát triển được cung cấp bởi Adobe Camera RAW , phần mềm của Adobe để xử lý tệp RAW (mặc dù nó hoạt động trên hầu hết các loại tệp hình ảnh khác như JPEG). Được trang bị các công cụ để sửa độ phơi sáng, tông màu, khắc phục các vấn đề về ống kính, v.v., nó có mọi thứ chúng ta cần để đưa ảnh của mình lên một tầm cao mới. Hơn hết, tất cả các điều chỉnh chúng tôi thực hiện trong Lightroom đều hoàn toàn không phá hủy! Điều đó có nghĩa là chúng tôi có thể đặt lại bất kỳ cài đặt riêng lẻ nào hoặc quay lại hình ảnh gốc chưa chỉnh sửa của chúng tôi bất kỳ lúc nào.
Các điều chỉnh cơ bản trong Lightroom
Phần lớn các tính năng chỉnh sửa trong Lightroom có thể được tìm thấy trong thanh bên bên phải của Mô-đun phát triển. Chúng tôi sẽ đề cập đến nhiều công cụ này ở phần sau của loạt bài khi chúng tôi đi vào chỉnh sửa nâng cao. Bây giờ, hãy xem xét các tùy chọn trong menu Cơ bản.
Cân bằng trắng
Ngay cả khi bạn không quen thuộc với quá trình chỉnh sửa ảnh, bạn có thể đã thấy cài đặt cân bằng trắng trên máy ảnh của mình. Cân bằng trắng là công cụ giúp cảm biến của máy ảnh điều chỉnh màu sắc tùy theo điều kiện ánh sáng môi trường.
Tất cả chúng ta đều đã chụp ảnh khi cân bằng trắng bị tắt, dẫn đến màu xanh lam (nhiệt độ màu lạnh) hoặc màu cam (nhiệt độ màu ấm). Các thanh trượt cân bằng trắng trong Lightroom cung cấp cho bạn khả năng kiểm soát giống như thể bạn đang điều chỉnh cài đặt cân bằng trắng trên máy ảnh của mình (đặc biệt nếu bạn đang làm việc với tệp RAW.) Không chỉ bạn có thể điều chỉnh nhiệt độ màu mà còn có thể thay đổi sắc thái để bù cho ánh sáng xuất hiện quá xanh hoặc quá đỏ tươi. Mục đích là làm cho màu sắc giống với cuộc sống nhất có thể.
Tấn
Phần này tập trung vào việc điều chỉnh các giá trị tông màu (ánh sáng) trong ảnh. Thông thường, các điều kiện ánh sáng không thể đoán trước có thể khiến vùng sáng quá sáng hoặc vùng tối quá tối, dẫn đến mất thông tin.
Trong hình trên, có những điểm sáng phía trên đối tượng mà chúng ta đã mất một chút chi tiết. Chúng tôi có thể cố gắng khôi phục một số chi tiết đó bằng cách sử dụng thanh trượt Mục nổi bật xuống.
Sau khi hạ thấp các điểm nổi bật, chúng ta có thể nhìn thấy thêm một chút kết cấu từ bề mặt nước. Tất cả các máy ảnh đều có giới hạn về dải động, điều này khiến chúng không thể chụp được chi tiết hoàn hảo trong suốt các điểm sáng, âm trung và bóng tối. Nhưng chúng tôi vẫn có thể khôi phục một số chi tiết và làm cho các khu vực bị phơi sáng ít bị phân tâm hơn một chút.
Phần mạnh mẽ nhất về điều chỉnh Tông màu trong Lightroom là chúng ta có thể nhắm mục tiêu cụ thể các vùng sáng hoặc vùng tối. Điều này cung cấp cho chúng tôi một số quyền kiểm soát rất cần thiết, cho phép chúng tôi sửa chữa một khu vực mà không phải lo lắng về việc làm xáo trộn khu vực khác.
Sự hiện diện
Bảng hiện diện cung cấp cho chúng tôi các công cụ để làm cho màu sắc và kết cấu rõ ràng hơn. Chúng tôi sẽ nói nhiều hơn về việc làm sắc nét một chút, nhưng chúng tôi muốn thực hiện bất kỳ cải tiến kết cấu nào trong Photoshop. Có thể nói, các thanh trượt Texture và Clarity có thể được sử dụng để tăng độ tương phản trong và xung quanh các khu vực có chi tiết tốt trong ảnh. Nếu bạn muốn kết cấu và chi tiết rõ ràng hơn, hãy thử thử nghiệm với hai cài đặt này.
Các công cụ hữu ích hơn trong Bảng hiện diện là Độ bão hòa và Độ rung. Cả hai đều sẽ cho phép bạn kiểm soát mức độ phong phú và sống động của màu sắc xuất hiện trong ảnh, nhưng có một điểm khác biệt chính. Thanh trượt Vibrance sẽ cho phép bạn tăng Độ bão hòa trong khi bảo vệ tông màu da (đỏ và cam). Nếu có một người trong hình ảnh của bạn và bạn muốn xác định màu sắc, hãy sử dụng Vibrance. Nếu không, Saturation sẽ thực hiện thủ thuật!
Nâng cao hơn một chút
Các Bảng Cân bằng Trắng, Tông màu và Hiện diện là cốt lõi của các điều chỉnh cơ bản của chúng tôi. Chỉ tinh chỉnh một số thanh trượt đó có thể tạo ra sự khác biệt lớn trong hình ảnh của chúng ta. Nhưng nó không kết thúc ở đó!
Lightroom có một loạt các công cụ cung cấp độ chính xác cao hơn và cho phép chúng tôi sáng tạo hơn một chút trong các chỉnh sửa của mình.
Đường cong giai điệu
Tone Curves là một công cụ mạnh, nhưng sử dụng phức tạp hơn một chút so với các thanh trượt trong Tone Panel. Nếu bạn đã quen với Curves trong Photoshop , thì Tone Curve hoạt động theo cách gần như chính xác. Bạn có thể tạo các điểm dọc theo đường thẳng, sau đó di chuyển chúng lên hoặc xuống để làm cho các phần của hình ảnh sáng hơn hoặc tối hơn.
Các điểm gần góc dưới bên trái sẽ ảnh hưởng đến bóng và các điểm gần trên cùng bên phải sẽ ảnh hưởng đến vùng sáng. Di chuyển một điểm lên trên sẽ làm cho những phần đó của hình ảnh sáng hơn và di chuyển nó xuống sẽ làm cho những phần đó tối hơn.
Bạn cũng có thể sử dụng Tone Curve để thay đổi mức độ ánh sáng. Bằng cách chọn một kênh màu cụ thể, bạn có thể tạo tông màu cho hình ảnh bằng cách thêm hoặc bớt một số màu nhất định khỏi vùng sáng, vùng giữa và vùng tối. Nếu bạn đang tìm kiếm sức mạnh và độ chính xác để thực hiện điều chỉnh độ phơi sáng và màu sắc, thì Tone Curve nên là lựa chọn của bạn!
HSL / Màu
HSL / Bảng màu là một công cụ chính xác khác cho phép bạn nhắm mục tiêu các dải màu cụ thể trong hình ảnh. Bạn có thể thay đổi màu sắc của một màu cụ thể. Ví dụ: nếu bạn muốn màu đỏ trên bầu trời lúc hoàng hôn xuất hiện nhiều màu đỏ tươi hơn. Bạn có thể tăng độ bão hòa của một màu cụ thể. Ví dụ, nếu bạn muốn làm cho lá cây trở nên phong phú và sinh động. Và bạn có thể điều chỉnh độ chói của dải màu. Ví dụ, nếu bạn muốn làm cho tông màu da của đối tượng sáng hơn một chút.
Tách tôn
Bây giờ chúng ta đang tiến hành một số thứ sáng tạo hơn. Split Toning là một kỹ thuật lâu đời liên quan đến việc tô màu các bóng của hình ảnh bằng một màu, sau đó tô màu các điểm nổi bật của hình ảnh với (thường là) phần bổ sung của màu bóng.
Trong ví dụ trên, chúng tôi đã tạo lại một phong cách tô màu phổ biến bằng cách tăng cường màu xanh lam trong bóng của hình ảnh trong khi thêm màu vàng và cam vào vùng sáng.
Split Toning là một hiệu ứng tô màu mạnh mẽ thường phải được thực hiện thủ công, nhưng Lightroom có một công cụ giúp bạn dễ dàng thực hiện hơn bao giờ hết.
Chi tiết
Bảng chi tiết là tất cả về việc tăng độ tương phản của các chi tiết trong hình ảnh, còn được gọi là làm sắc nét. Làm sắc nét là một trong những bước quan trọng nhất trong quá trình chỉnh sửa, đó là lý do tại sao chúng tôi khuyên bạn nên thực hiện nó trong Photoshop qua Lightroom.
Các công cụ làm sắc nét trong Lightroom rất tuyệt vời cho một số hiệu ứng làm sắc nét tinh tế và chung chung, nhưng để làm đúng, chúng tôi nghĩ bạn sẽ muốn có sự kiểm soát và tính linh hoạt mà Photoshop cung cấp. Lý do tại sao bạn hỏi?
Chà, không phải tất cả mọi thứ trong một bức ảnh đều phải có cùng mức độ sắc nét. Đôi mắt của đối tượng của bạn nên được làm sắc nét ở một mức độ khác nhiều so với một số đối tượng ở hậu cảnh. Mắt được thu hút đến các vùng chi tiết và độ tương phản cao, đó chính xác là những gì hiệu ứng làm sắc nét tạo ra. Sử dụng nó để thu hút sự chú ý nhiều hơn đến những thứ quan trọng nhất, đến những khu vực mà bạn muốn người xem nhìn vào.
Ngoài ra còn có các công cụ để giảm nhiễu có thể hữu ích cho ảnh chụp ở ISO cao hơn bình thường.
Hiệu chỉnh ống kính
Ngay cả khi bạn đang đóng gói kết hợp máy ảnh và ống kính cao cấp nhất, thì rất có thể một số ảnh của bạn sẽ có một chút biến dạng hoặc viền màu. May mắn thay, Lightroom Classic có các công cụ tự động có thể xử lý nhanh mọi vấn đề.
Bằng cách phát hiện máy ảnh và ống kính nào bạn đã sử dụng để chụp ảnh, Lightroom có thể áp dụng các điều chỉnh để loại bỏ hiện tượng méo ống kính chỉ trong một vài cú nhấp chuột.
Nếu bạn từng nhận thấy những đường viền mỏng màu xanh lục hoặc đỏ tươi xung quanh các vật thể trong ảnh, đó là một vấn đề quang học phổ biến được gọi là quang sai màu. Một lần nữa, Lightroom cung cấp các công cụ có thể nhanh chóng giảm hoặc loại bỏ bất kỳ viền màu không mong muốn nào.
Kết luận
Nếu bạn đang hy vọng về một số chỉnh sửa nâng cao và phong cách hơn, đừng lo lắng! Trong tập tiếp theo, chúng ta sẽ bắt đầu nâng cấp trò chơi chỉnh sửa của mình bằng một số công cụ điều chỉnh mạnh mẽ hơn trong Lightroom Classic.